Moduł Epuap służy do komunikacji elektronicznej pomiędzy Komornikiem Sądowym, a jednostkami administracji publicznej. Poniższa instrukcja traktuje o części modułu odpowiedzialnej za odbieranie korespondencji od urzędów.
Dostęp do modułu Epuap – odbiór jest możliwy poprzez menu boczne usługi Efektywny Komornik.
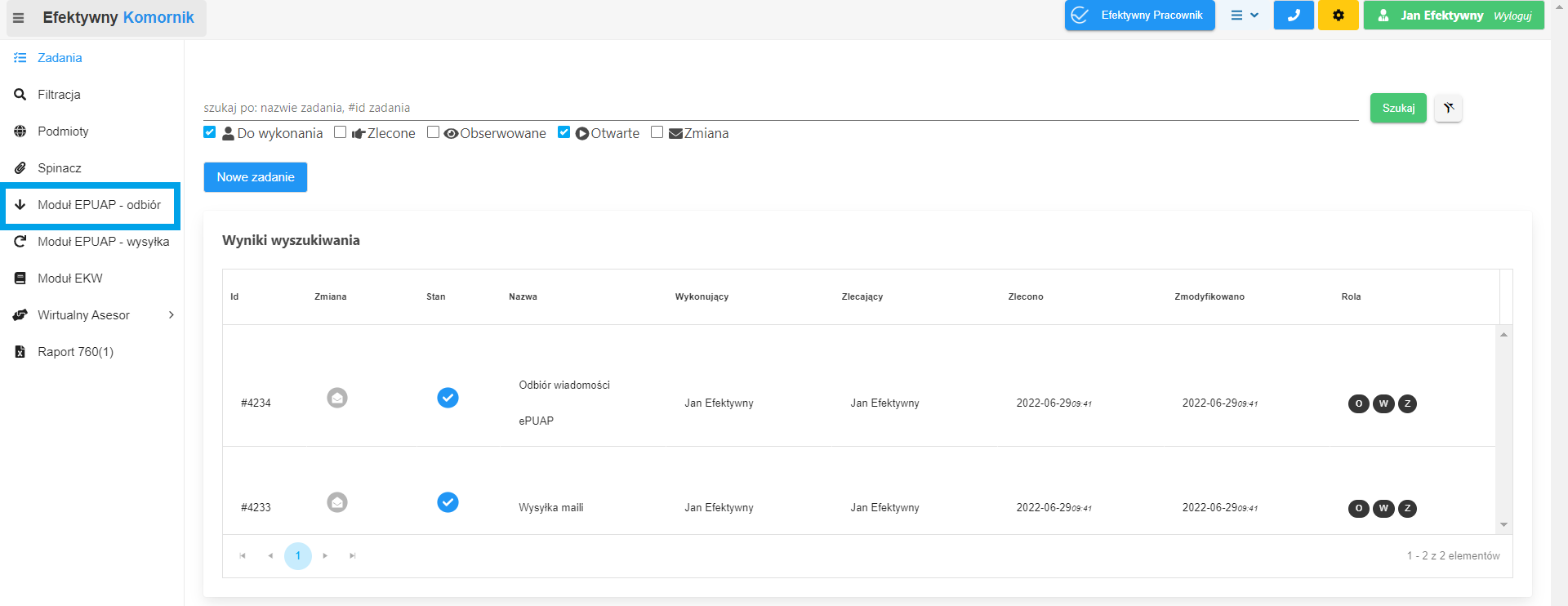
Ustawienia
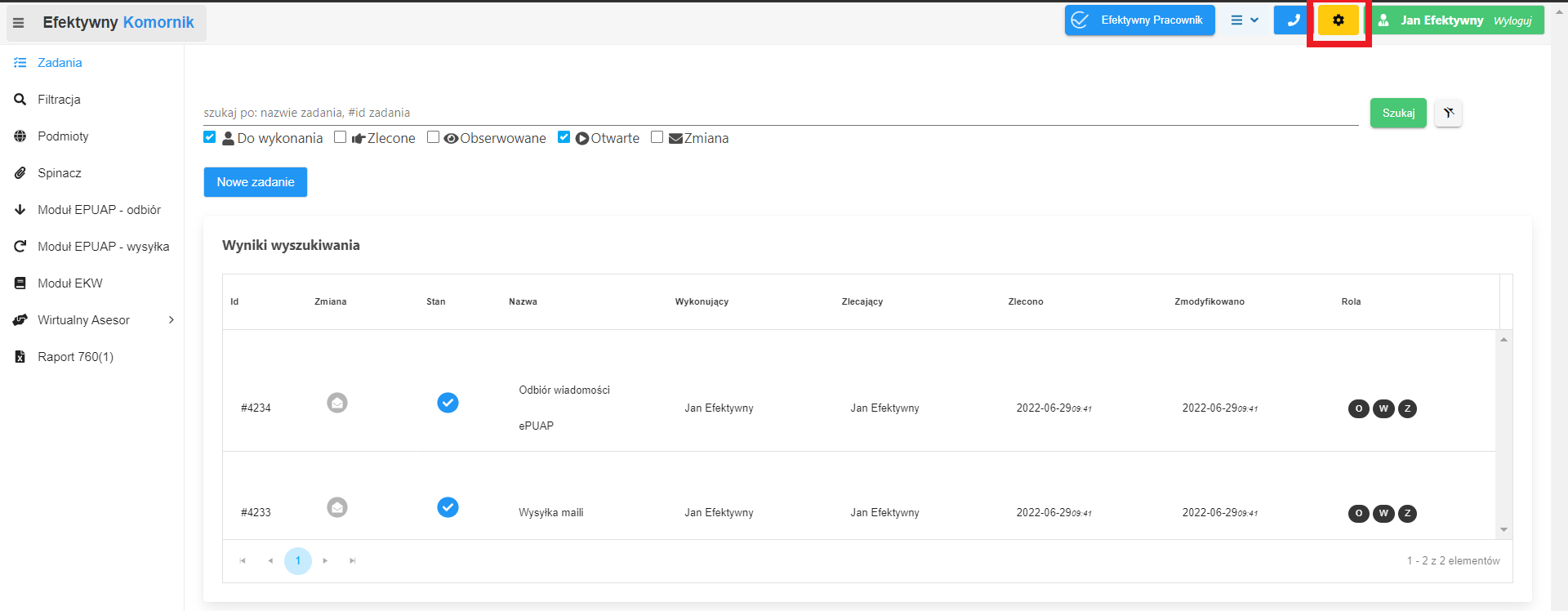
Aby włączyć ustawienia modułu Epuap w Efektywnym Komorniku trzeba być zalogowanym na koncie, które jest administratorem serwisu w kancelarii. Nazwę tego użytkownika można podejrzeć najeżdżając kursorem na niebieskie pole z napisem Admin, w prawym dolnym rogu widoku. Menu ustawień znajduje się pod żółtym przyciskiem zębatką w prawym górnym rogu Efektywnego Komornika (zaznaczony czerwoną ramką na obrazie powyżej).
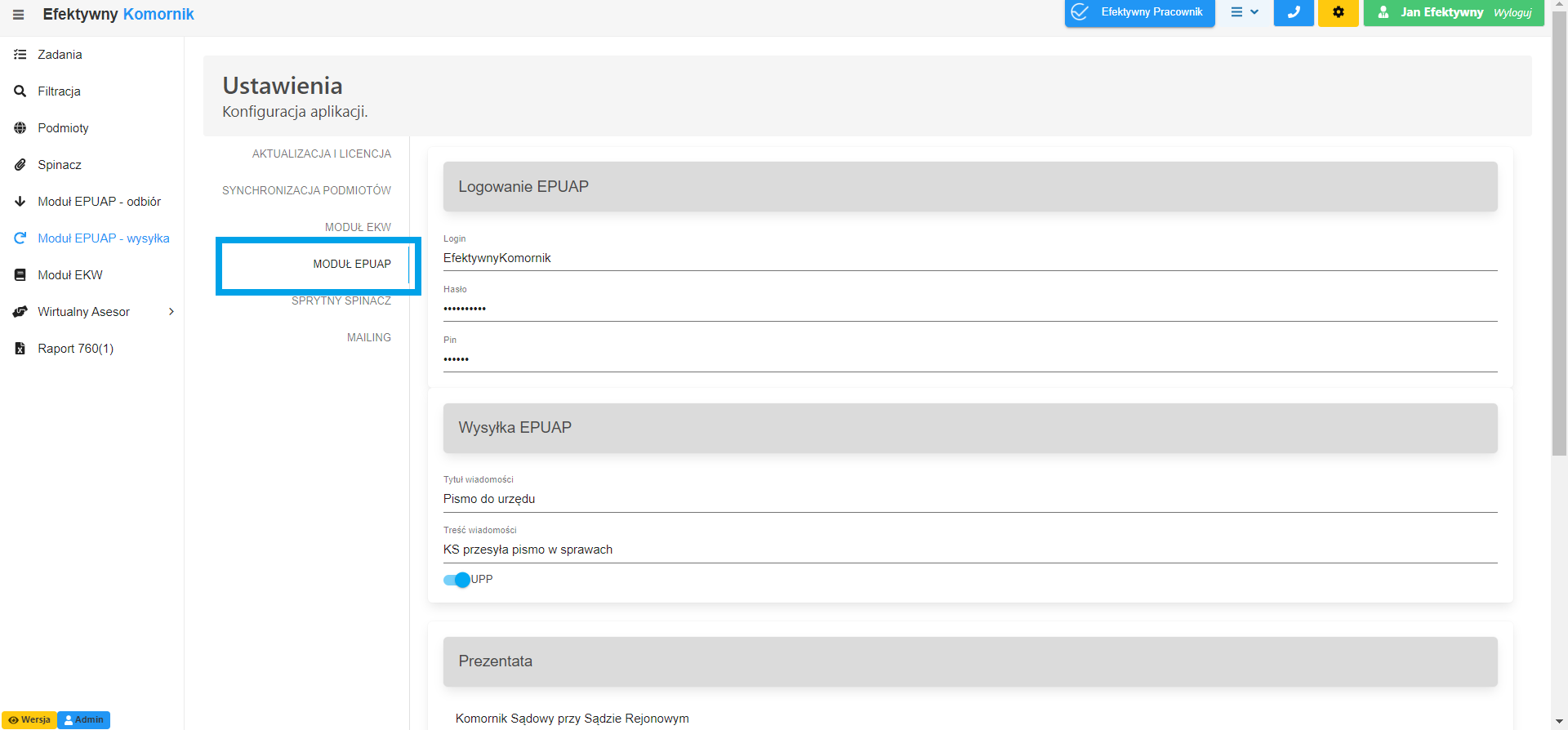
Po wejściu do menu ustawień należy wybrać zakładkę EPUAP (zaznaczona niebieską ramką na obrazie powyżej). Zostaną wyświetlone pola z danymi logowania na platformę ePUAP, które należy uzupełnić poświadczeniami Komornika, aby aplikacja mogła się zalogować. Kolejnymi istotnymi ustawieniami dla odbioru wiadomości, są ustawienia prezentaty, którą można nadać na skany dołączane do historii sprawy.
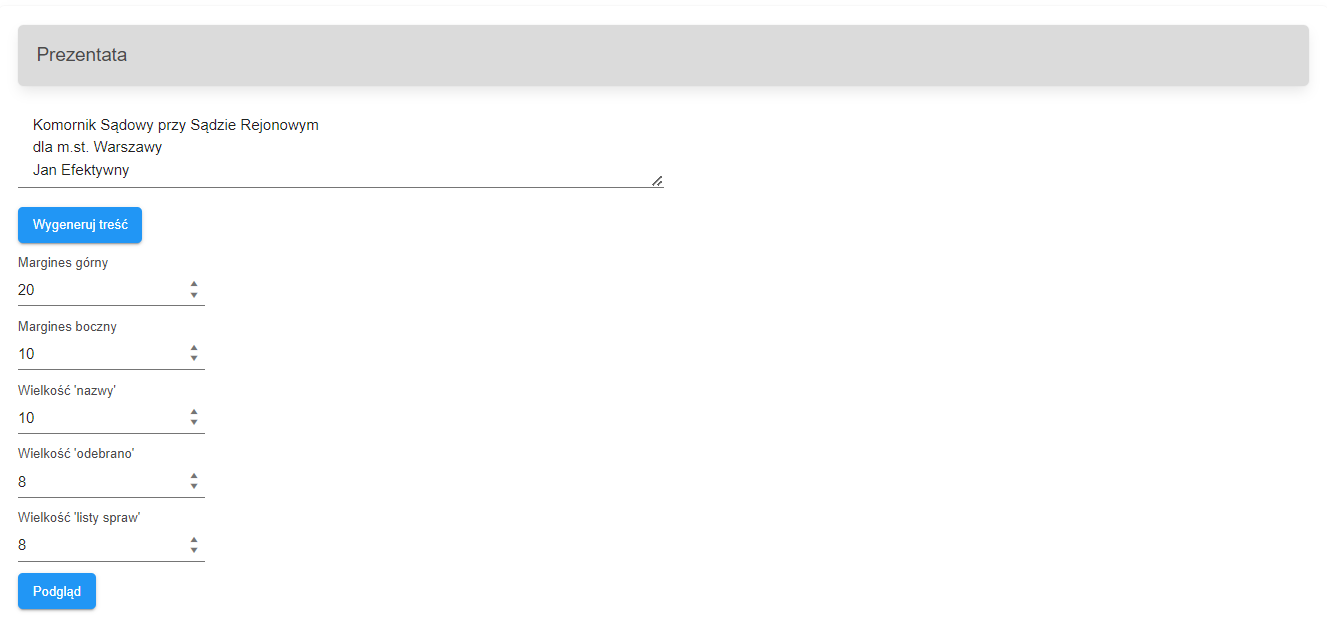
Pierwsze pole określa nazwę kancelarii, rozmieszczenie fraz w konkretnych wierszach ma znaczenie dla wyglądu prezentaty. Dane można pobrać z bazy danych Komornika naciskając przycisk Wygeneruj treść. Poniżej, za pomocą ustawienia marginesów, można edytować, w którym miejscu na skanie będzie widoczna prezentata, a także wielkość czcionki dla nazwy kancelarii, pola z datą wpływu pisma i pola z sygnaturą sprawy do której jest dodana czynność. Wszystkie ustawienia prezentaty można podejrzeć przy pomocy przycisku podgląd i wskazanie przykładowego pliku pdf.
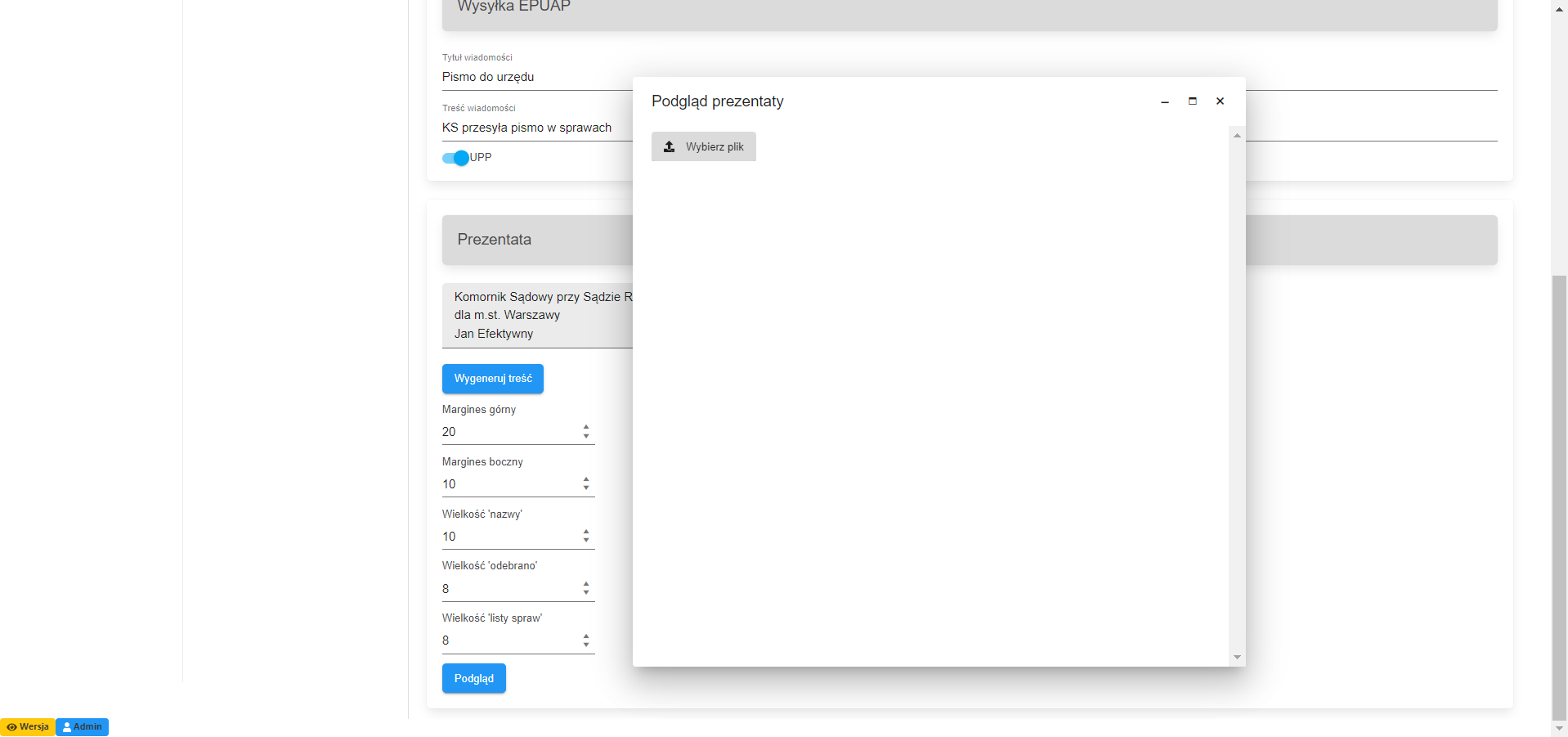
Odbiór wiadomości
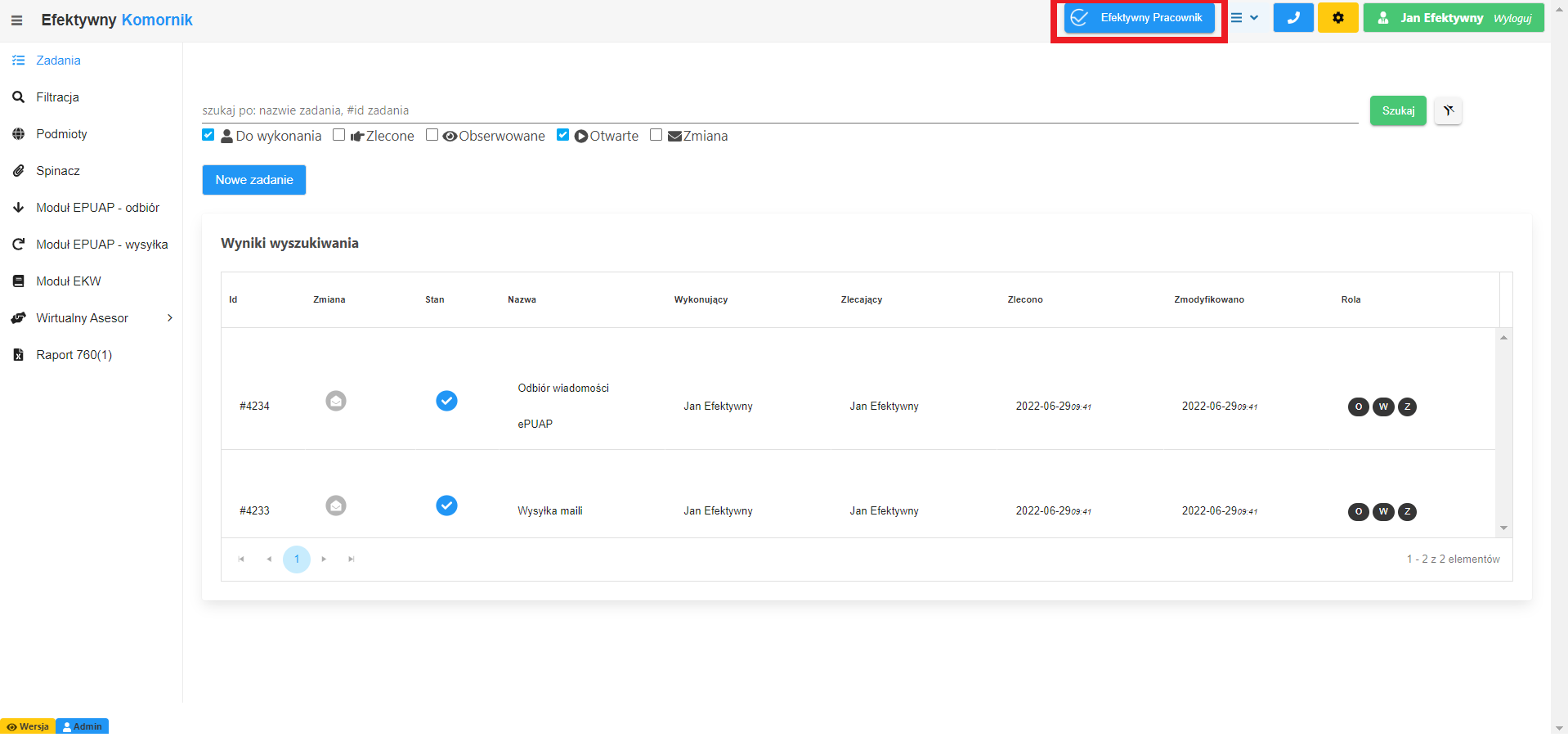
Aby rozpocząć pobieranie wiadomości z ePUAP, należy nacisnąć przycisk Efektywny Pracownik, dostępny w górnej części strony. Program włączy się automatycznie na danych użytkownika korzystającego aktualnie z Efektywnego Komornika. Jeżeli się nie włącza i wyświetla się informacja o potrzebie uruchomienia ręcznie, należy go zainstalować wg instrukcji instalacji.
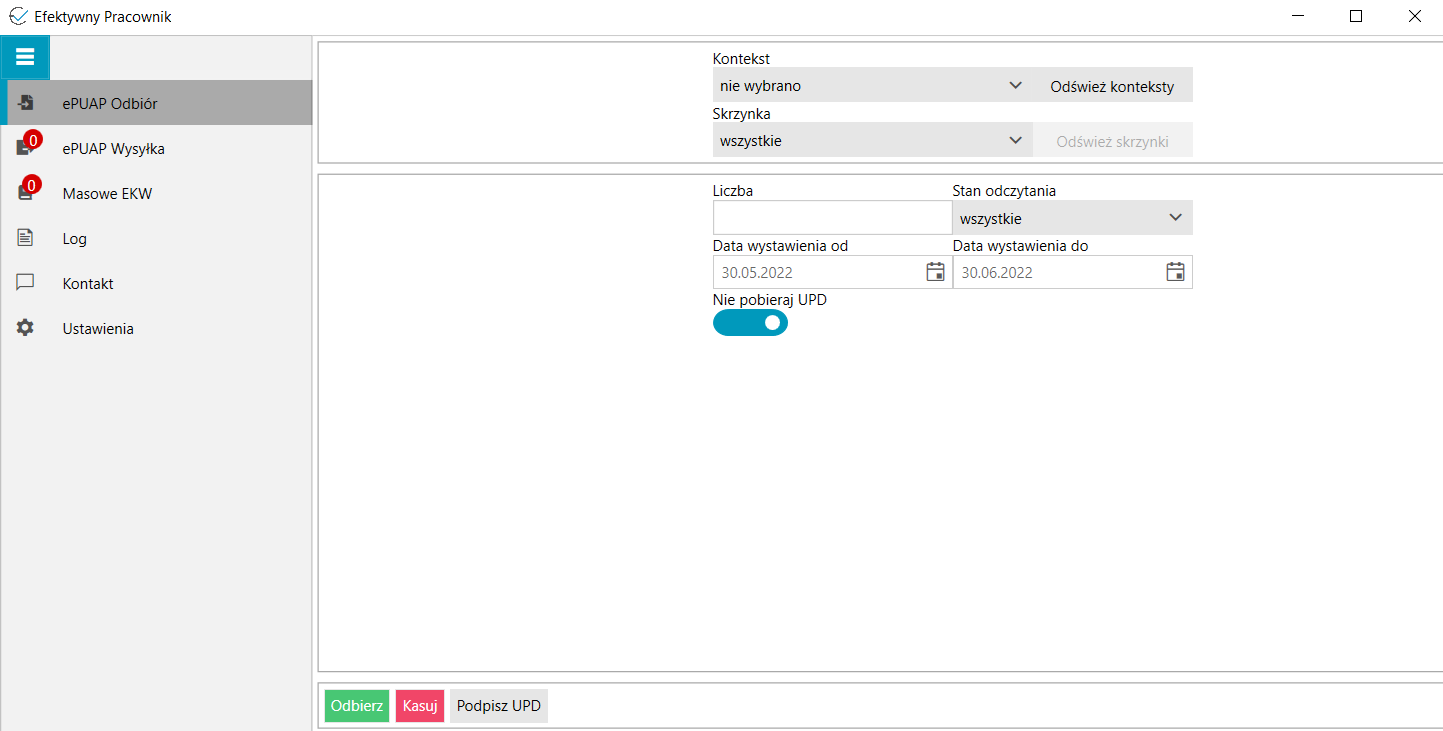
Aplikacja Efektywny Pracownik służy do podpisywania dokumentów i obsługi przeglądarki w trakcie wysyłania, po otwarciu programu należy wybrać zakładkę ePUAP – odbiór.
Przy pierwszym uruchomieniu aplikacji należy odświeżyć konteksty i skrzynki poprzez kolejne naciśnięcie przycisków. Po naciśnięciu przycisku Odśwież konteksty program włączy przeglądarkę, zaloguje się do ePUAPu na danych wskazanych w konfiguracji Efektywnego Komornika i sprawdzi jakie konteksty są stworzone na platformie dla tego konta. Następnie należy wybrać kontekst kancelarii i nacisnąć przycisk odśwież skrzynki. Program włączy przeglądarkę, zaloguje się do ePUAPu, wybierze kontekst i sprawdzi jakie skrzynki są stworzone na platformie dla tego konta.
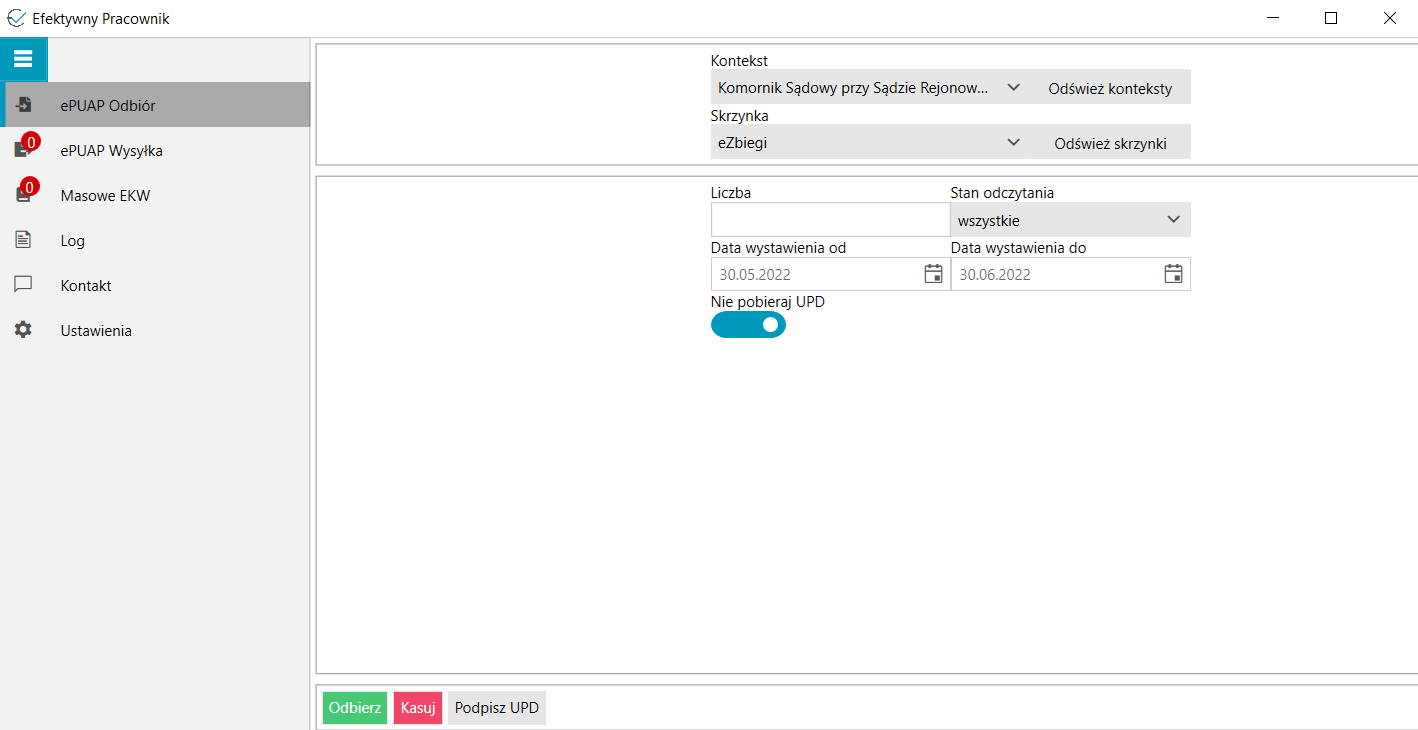
Po wybraniu kontekstu kancelarii i określeniu skrzynki np. eZbiegi, należy nacisnąć przycisk Podpisz UPD, aby przed odebraniem podpisać wszystkie wiadomości (istnieje możliwość podpisania wiadomości we wszystkich skrzynkach kontekstu poprzez wybranie opcji WSZYSTKIE podczas określania skrzynki). Aby wykonać tę operację, do stacji musi być wpięta karta z podpisem komornika. Aplikacja zaloguje się na platformę, wyfiltruje wiadomości, wymagające podpisania i podpisze je używając PINu wpisanego w konfiguracji Efektywnego Komornika.
Zakończeniu podpisywania wygeneruje komunikat, następnie należy ustawić filtry wg których zostaną pobrane odpowiedzi.
- Stan odczytania – określa jakie wiadomości program ma pobrać (wszystkie, nieodczytane, odczytane).
- Liczba – pole do wskazania ile dokładnie wiadomości aplikacja ma pobrać, pozostawienie pustego pola spowoduje pobranie wszystkich wyznaczonych przy pomocy pozostałych filtrów.
- Data wystawienia od/do – zakres dat pobieranych wiadomości, domyślnie jest to miesiąc wstecz od dzisiaj.
- Nie pobieraj UPD – przełącznik, dzięki któremu program nie będzie pobierał podpisanych wiadomości upd w postaci xml. Rekomendujemy pozostawienie włączonego.
Po ustawieniu wszystkich filtrów należy nacisnąć zielony przycisk Odbierz i aplikacja rozpocznie pobieranie wiadomości z platformy ePUAP.
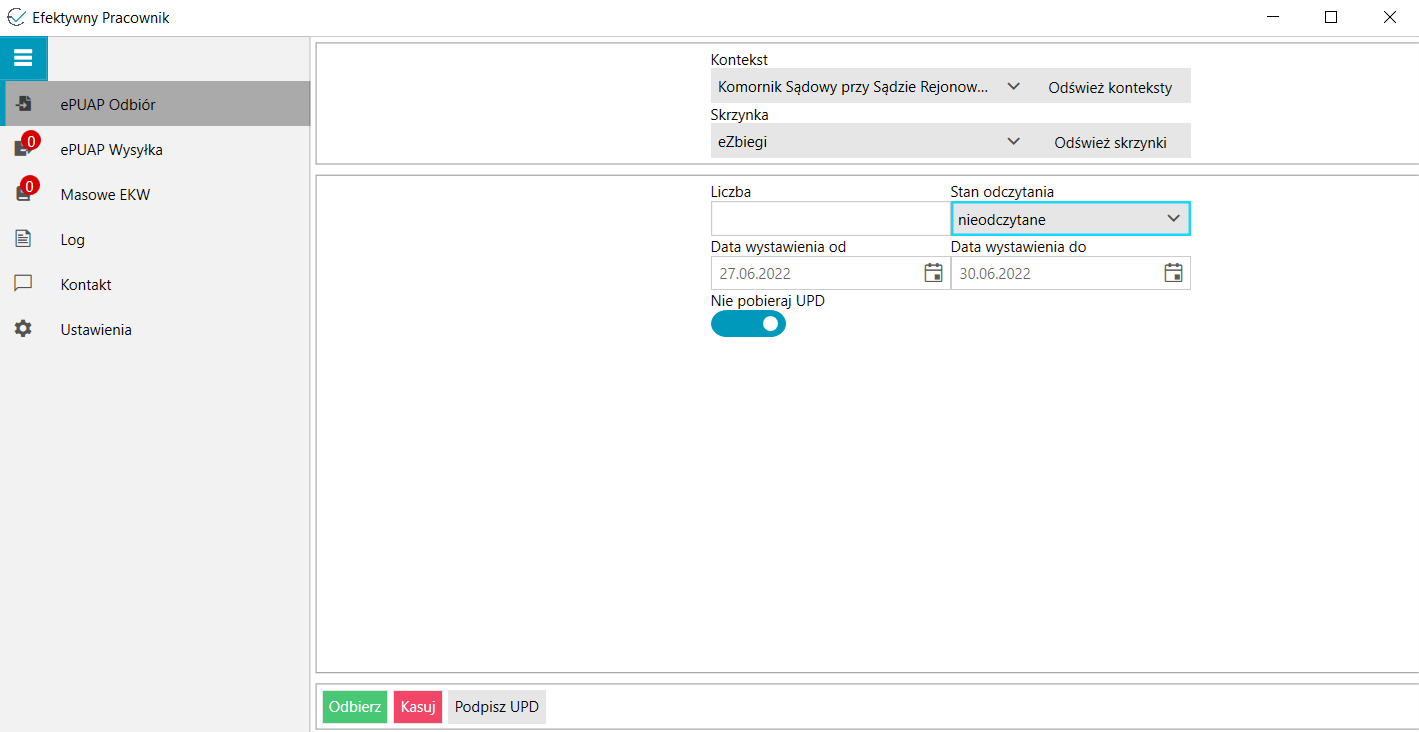
Kiedy Efektywny Pracownik zakończy pracę – wyświetli okno z informacją “Zakończono odbiór ePUAP”. Kolejnym krokiem jest powrót do Efektywnego Komornika i przeprocesowanie pobranych wiadomości.
W omawianym powyżej widoku dostępny jest również przycisk Kasuj. Służy on do kasowania wiadomości z zakładki odebrane w wybranej skrzynce. Pozycje są kasowane na podstawie filtrów wybranych przez użytkownika, jednakże przed każdym uruchomieniem tego procesu niezbędne jest sprawdzenie ręczne – czy filtry na platformie ePUAP zadziałały zgodnie z życzeniem użytkownika. Prosimy o odpowiedzialne korzystanie z tej funkcjonalności, ponieważ jest to nieodwracalna czynność.
Dołączanie wiadomości do bazy Komornika
Wiadomości pobrane z platformy ePUAP dostępne są w Efektywnym Komorniku, w zakładce moduł EPUAP – odbiór (zaznaczony czerwoną ramką na zdjęciu poniżej).
Moduł dzieli się na trzy sekcje:
- Lista pobranych wiadomości wraz z załącznikami wyróżnionymi wcięciem. Aktualnie wyświetlany plik jest zaznaczony pogrubioną czcionką i ma dwie nazwy. W dolnej części każdej pozycji jest oryginalna nazwa pliku pobranego z ePUAPu. W górnej części jest nazwa zaproponowana przez program i rozpoznana na podstawie treści pisma. Pod taką nazwą zostanie zapisana czynność w programie komornika. Użytkownik ma możliwość zmiany tej nazwy w komponencie Opis, w prawym dolnym rogu modułu. Listę można wyczyścić przy pomocy przycisku Wyczyść listę umiejscowionego ponad nią.
- Komponent podglądu aktualnie zaznaczonego pliku.
- Sekcja procesowania danego pliku, zawierająca wyszukiwarkę spraw, podgląd danych sprawy oraz danych pisma i komponent dodający czynność do systemu komornika.
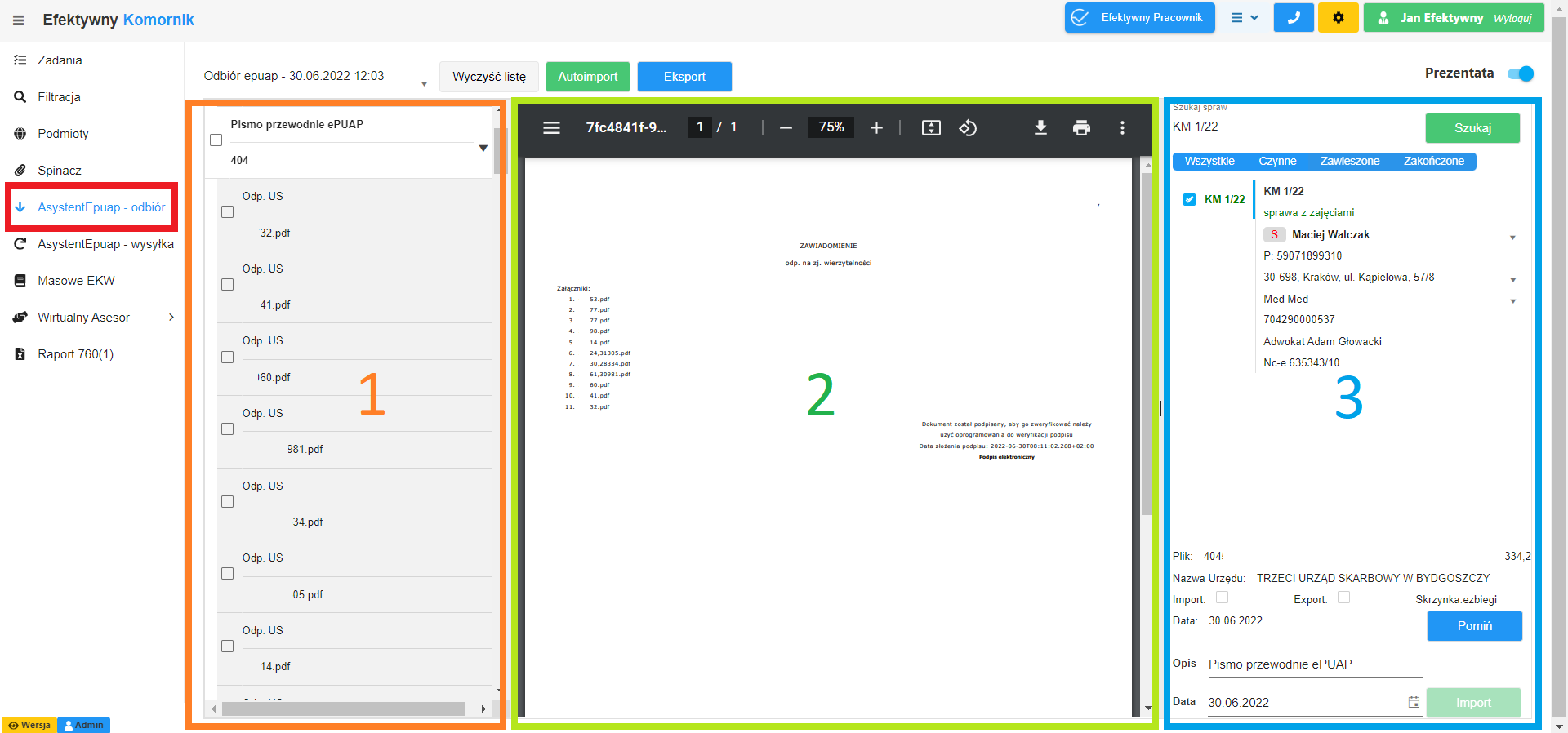
Włączenie modułu zainicjuje przetwarzanie i wyświetlenie ostatnio pobranej paczki przez Efektywnego Pracownika. Każde pobranie wiadomości pakuje je do osobnej paczki nazwanej datą oraz godziną rozpoczęcia pobierania. Wszystkie są dostępne w menu rozwijanym w lewym górnym rogu modułu. Aktualnie wybrana paczka jest wyróżniona niebieską czcionką. Można je usuwać poprzez naciśnięcie czerwonego znaczka “x”.
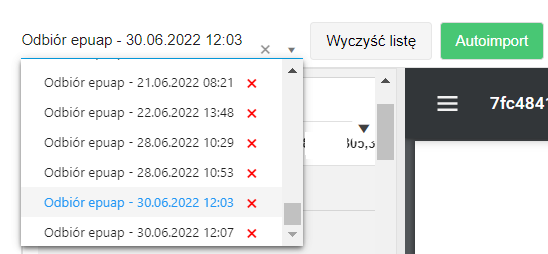
Po zakończeniu analizy i wyświetleniu wiadomości, aby automatycznie dołączyć czynności do bazy komornika należy nacisnąć przycisk Autoimport. Wszystkie rozpoznane odpowiedzi wraz z dopasowanymi sygnaturami zostaną dopisane do historii spraw ze strukturą – załącznik na pierwszej stronie, a pismo przewodnie na końcu.
Na skany można nadać prezentatę włączając przełącznik w prawym górnym rogu modułu.
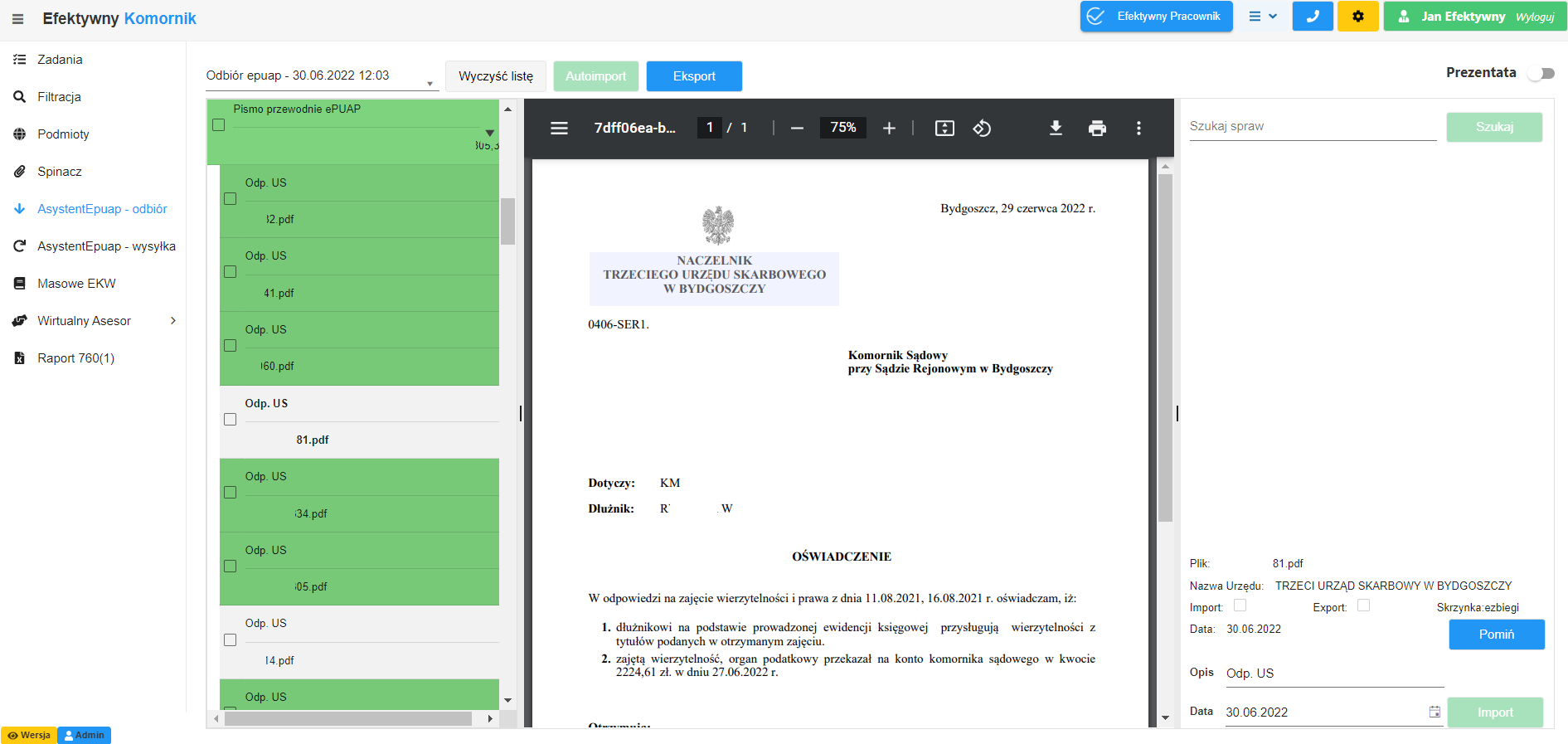
Jeżeli użytkownik chce dodać te czynności z datą inną niż bieżąca, powinien zmienić ją przy pomocy komponentu w prawym dolnym rogu modułu.
Wszystkim poprawnie podłączonym wiadomościom i załącznikom zmieni się kolor tła na zielony.
Czerwonym tłem oznaczone są pliki xades i takie, w których wystąpił błąd podczas podłączania. Dla plików, które nic nie wnoszą dla pracy kancelarii (np.: .xades), został zaprogramowany przycisk Pomiń, dostępny w prawym dolnym rogu modułu. Naciśnięcie go zmieni tło takiej wiadomości na zielone, dla łatwiejszego przeglądania paczki pobranych wiadomości.
Pozostałe pisma, z białym tłem, wymagają ingerencji użytkownika. Na wskazanym powyżej przykładzie program nie odnalazł sygnatury sprawy i nie był w stanie podłączyć odpowiedzi. Użytkownik ma możliwość dołączania pojedynczych pism poprzez ręczne uzupełnienie/zmianę brakujących danych – opisu lub sprawy dłużnika przy pomocy komponentu wyszukiwania w prawym górnym rogu widoku.
Po zapoznaniu się z pismem użytkownik może wpisać w wyszukiwarkę dane odnalezione na skanie: numer sprawy, imię, nazwisko, pesel, nip, regon i dane adresowe dłużnika, którego sprawy chce wyszukać.
W przypadku więcej niż jednego wyniku wyszukiwania pojawia się dodatkowe okno ze znalezionymi rekordami, w którym użytkownik może zaznaczyć interesujących go dłużników.

Po wybraniu odpowiedniej sprawy/spraw i kliknięciu przycisku WYBIERZ, w prawej sekcji modułu, wyświetlą się dane dłużnika i sprawy. Użytkownik ma możliwość ściągnięcia do panelu pozostałych spraw z którymi dłużnik jest powiązany jako synonim lub scalony, poprzez kliknięcie przycisku „S” przy imieniu i nazwisku dłużnika.
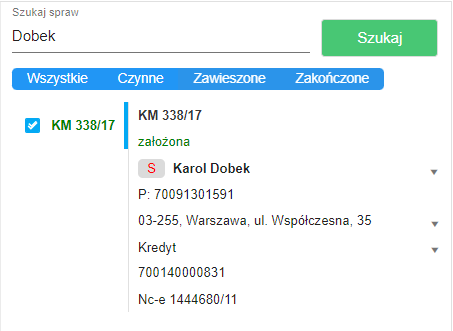
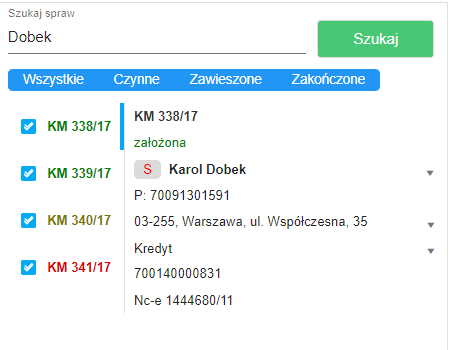
Po kliknięciu w zakładkę z nr sprawy wyświetlają się informacje z danymi. Możliwe jest dodanie skanu do wszystkich spraw dłużnika lub do wybranych, poprzez zaznaczenie checkboxa. Dla usprawnienia zaznaczania rodzaju spraw wg stanu przygotowane są przyciski filtrujące, oznaczone czerwonym prostokątem na przykładzie poniżej.
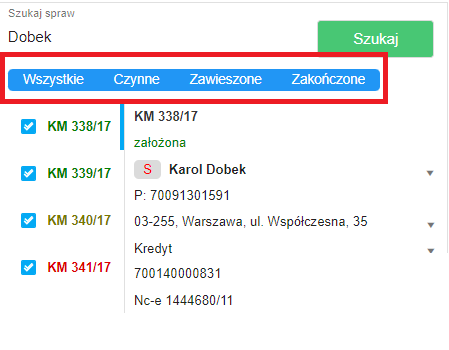
Jeżeli dłużnik ma więcej niż jeden adres można go podejrzeć i zmienić przy pomocy menu rozwijanego. Jeżeli w sprawie jest więcej niż jeden dłużnik lub więcej niż jeden wierzyciel, po wybraniu ich przy pomocy menu rozwijanego zmienią się dane wyświetlane w panelu.
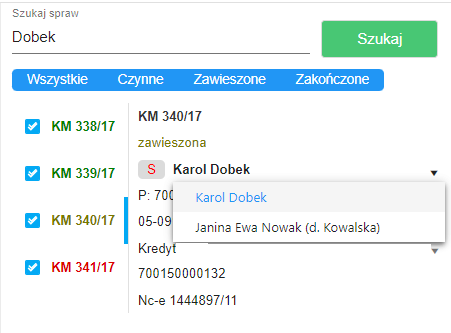
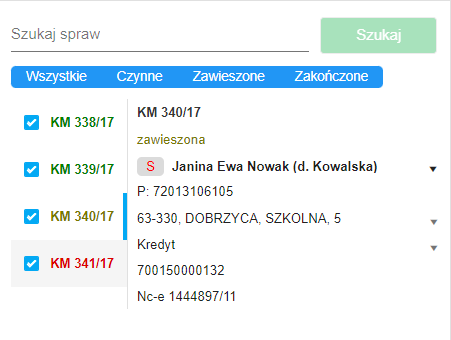
W sytuacji kiedy procesowane pismo dotyczy spraw różnych dłużników, w polu wyszukiwania można wpisać wiele sygnatur rozdzielając je przy użyciu spacji lub przecinka.
Kiedy sygnatura sprawy i opis czynności są już przypisane do pisma, zaznacza się checkbox na liście przy danej odpowiedzi i podświetla się przycisk IMPORT w prawym dolnym rogu modułu. Można go nacisnąć i dodać pismo do systemu Komornika pojedynczo lub przejść do kolejnego, przeprocesować i dodać wiele przy pomocy jednego kliknięcia.
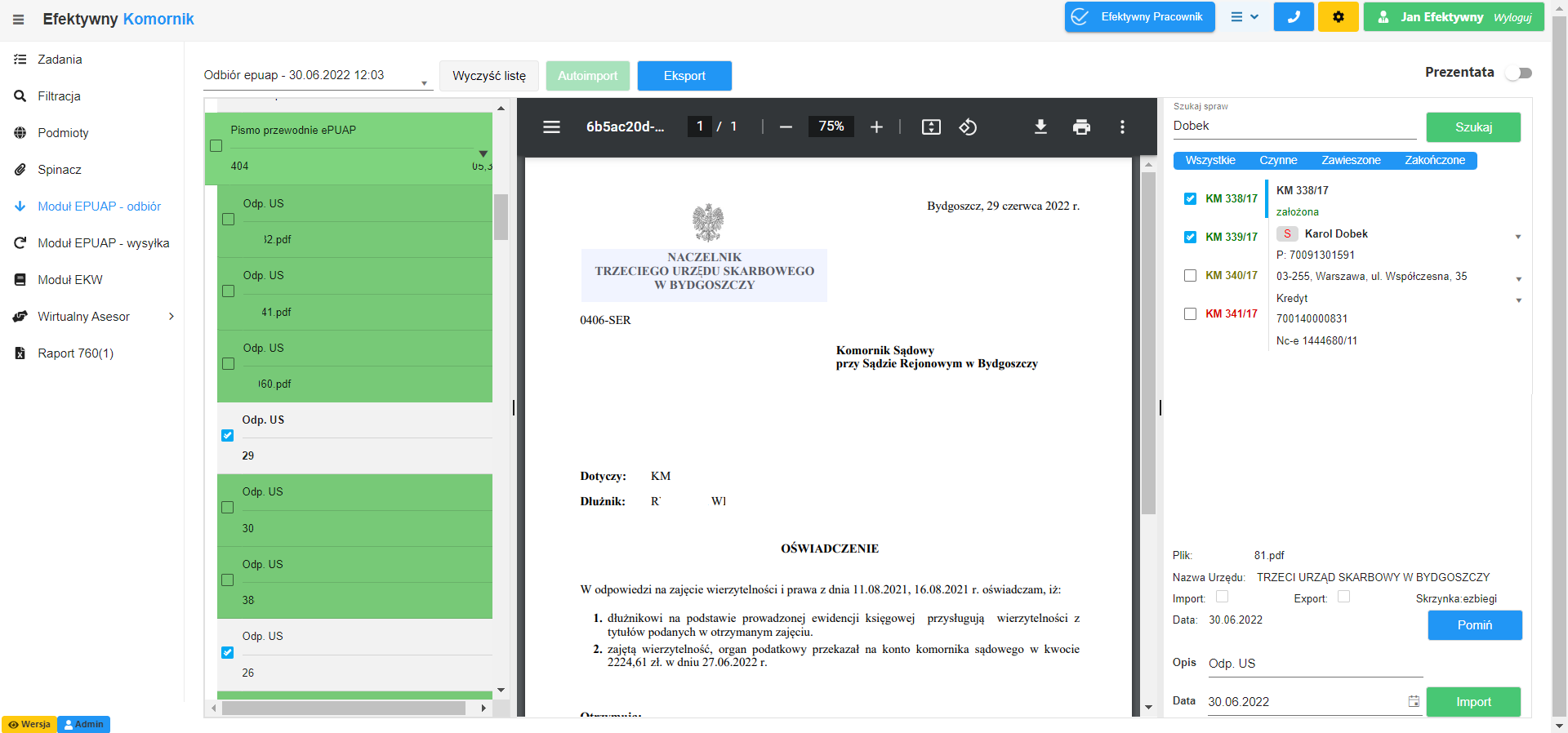
Naciśnięcie przycisku Import spowoduje dodanie wszystkich czynności, zaznaczonych checkboxami na liście, do systemu Komornika, zaznaczenie tła pozycji na zielono i odznaczenie checkboxów.
Wszystkie pozostałe pisma, których nie dało się podłączyć poprzez moduł EPUAP, można wyeksportować na dysk użytkownika za pomocą niebieskiego przycisku Eksport, dostępnego w górnej części widoku.
Naciśnięcie go wywoła nowe okno, w którym domyślnie zaznaczone są wszystkie niepodłączone odpowiedzi.
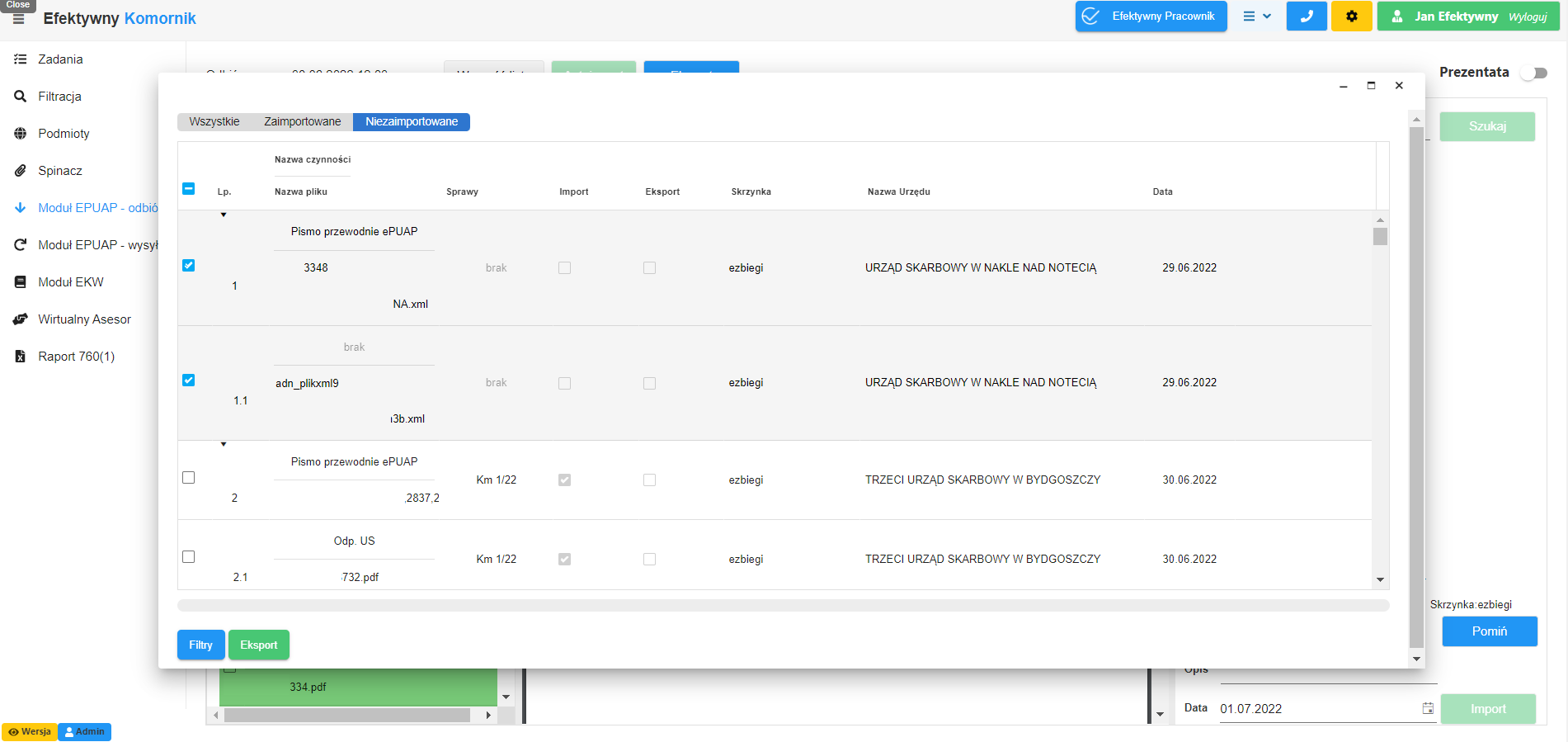
Wiadomości można łatwo filtrować, w ramach nowo otwartego okna, przy pomocy przycisków: Wszystkie ; Zaimportowane ; Niezaimportowane. Dodatkowo na dole okna jest przycisk Filtry, którym można wywołać dokładniejszą filtrację.
- Data wiadomości od-do
- Czy zostało wyeksportowane na dysk modułem EPUAP
- Czy zostało zaimportowane do systemu Komornika
- Nazwa urzędu, z którego została wysłana wiadomość
- Nazwa skrzynki, z której wiadomość została pobrana
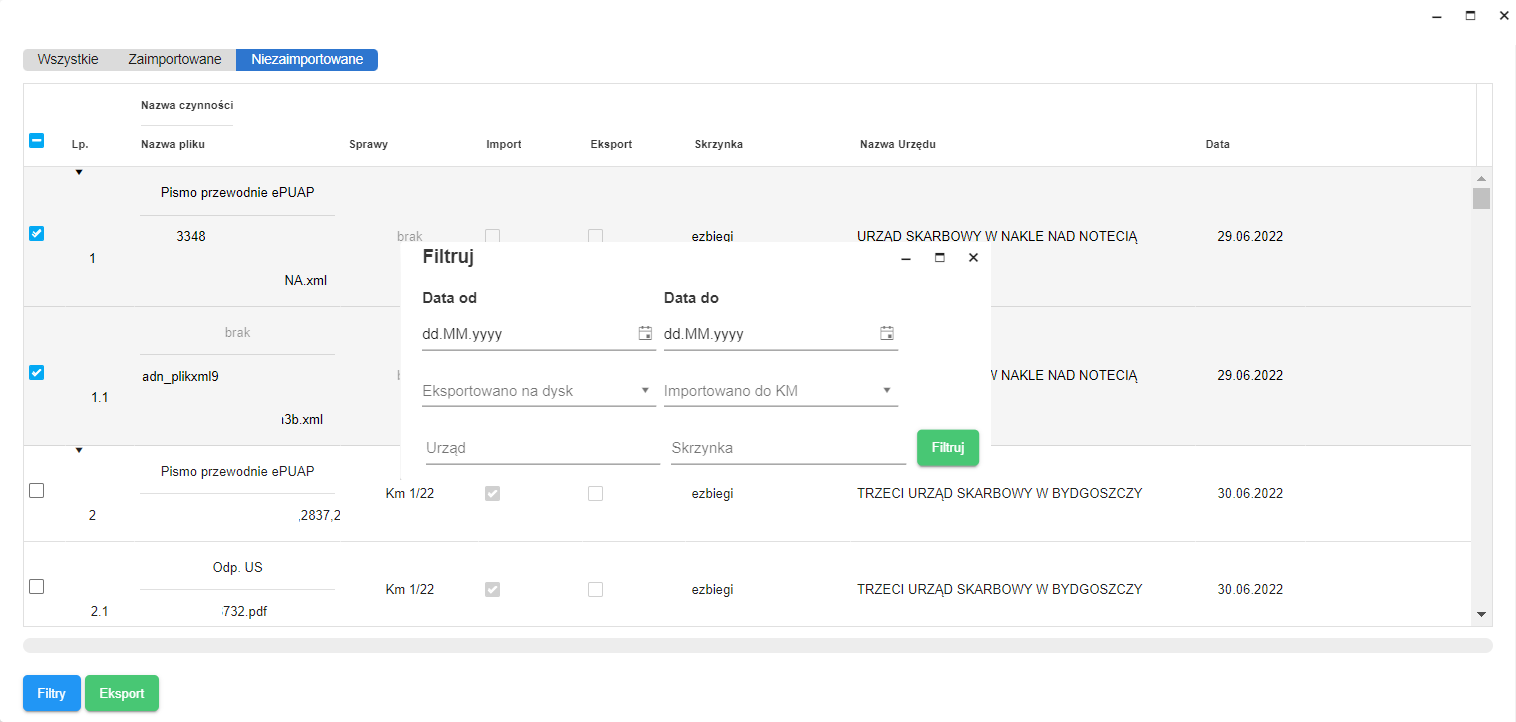
Naciśnięcie przycisku Eksport rozpocznie proces pakowania, postęp można śledzić na podstawie paska ładowania. Po zakończeniu wyświetli się przycisk pobierz, który należy kliknąć.
Eksportowane wiadomości zapiszą się spakowane, w domyślnym folderze pobranych plików dla przeglądarki.
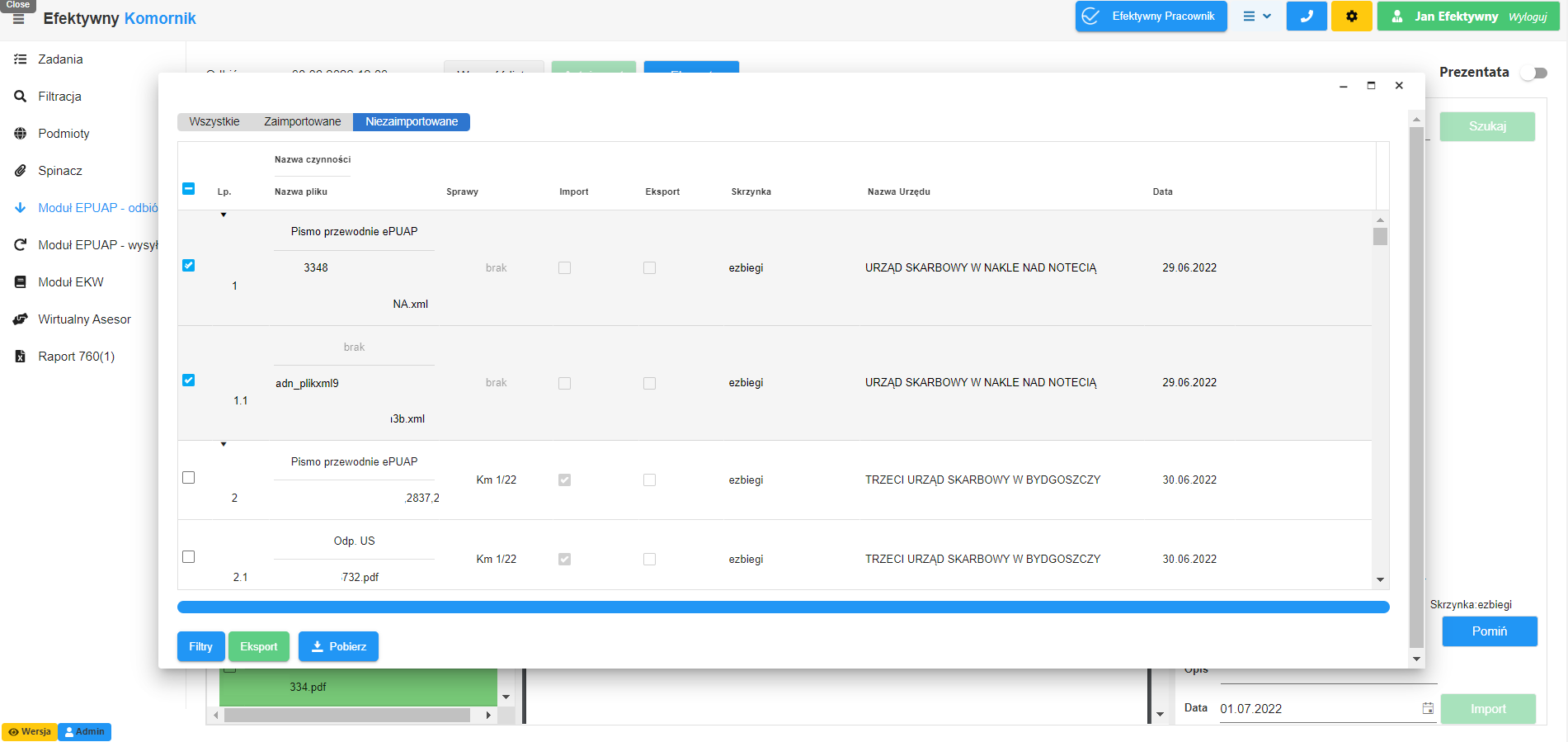
Powyżej opisany sposób pracy na module EPUAP – odbiór pozwala, w sposób efektywny i szybki, przeprocesować wszystkie odpowiedzi przesyłane z urzędów za pośrednictwem platformy ePUAP.
