Moduł ZUS jest to oprogramowanie usprawniające odbiór oraz procesowanie dokumentów z platformy PUE-ZUS. Celem tej instrukcji jest przedstawienie Państwu jak skonfigurować i efektywnie korzystać z modułu.
Konfiguracja
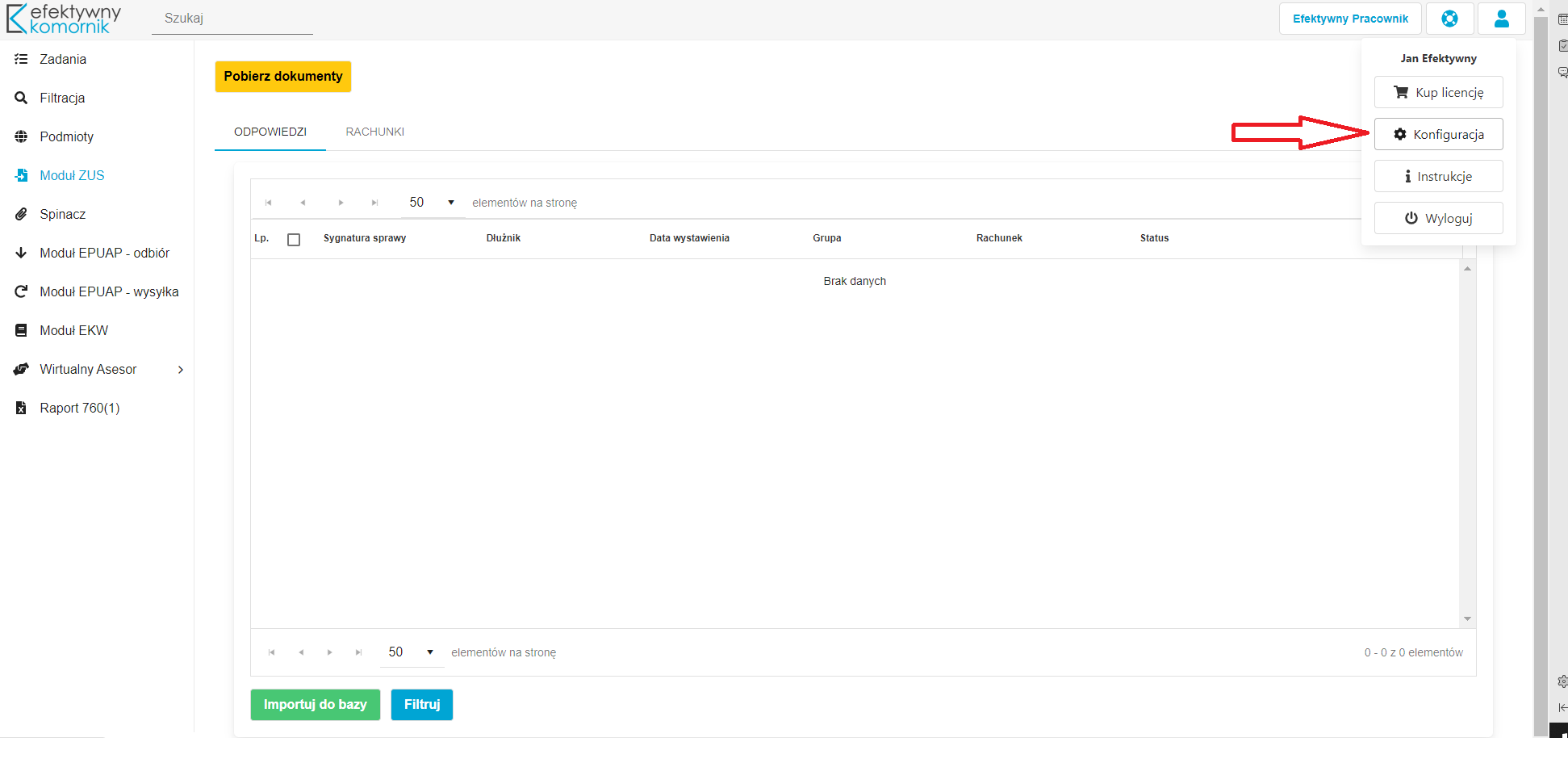
Przed pierwszym uruchomieniem należy zweryfikować konfigurację modułu. W tym celu rozwijamy menu pod ikoną użytkownika, naciskamy przycisk Konfiguracja z zębatką (czerwona strzałka), w prawym górnym rogu ekranu i przechodzimy do zakładki moduł ZUS.
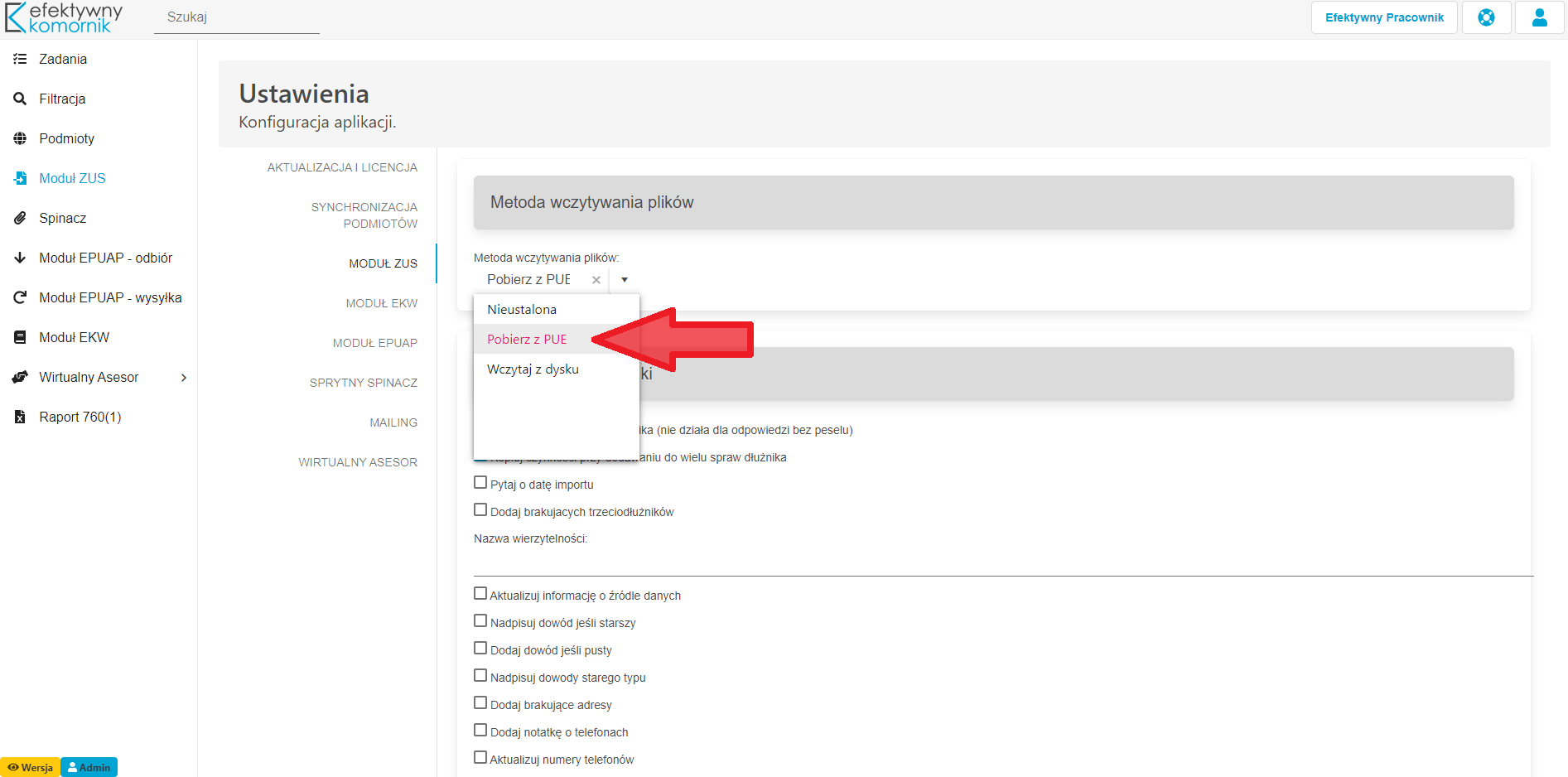
Pierwszym ustawieniem jest wybór sposobu przekazywania wiadomości do modułu. Po rozwinięciu menu należy zaznaczyć jedną z trzech opcji:
- Nieustalona – wybranie tej opcji sprawi, że aplikacja będzie pytać skąd pobrać wiadomości, za każdym razem kiedy zostanie naciśnięty przycisk Pobierz dokumenty w module ZUS.
- „Wczytaj z dysku” – należy samemu zalogować się na PUE-ZUS, podpisać wiadomości, pobrać je i dopiero przekazać do modułu, który rozpocznie analizę plików.
- „Pobierz z PUE” (czerwona strzałka) – jedyną czynnością jaką muszą Państwo wykonać w tej metodzie to wybranie certyfikatu kwalifikowanego i wpisanie pinu w aplikacji Podpis Efektivo. Moduł automatycznie zaloguje się na PUE, podpisze wiadomości, pobierze je do Efektywnego Komornika, rozdzieli Odpowiedzi i Rachunki oraz rozpocznie analizę treści pobranych plików. (Opcja polecana przez nasz zespół)
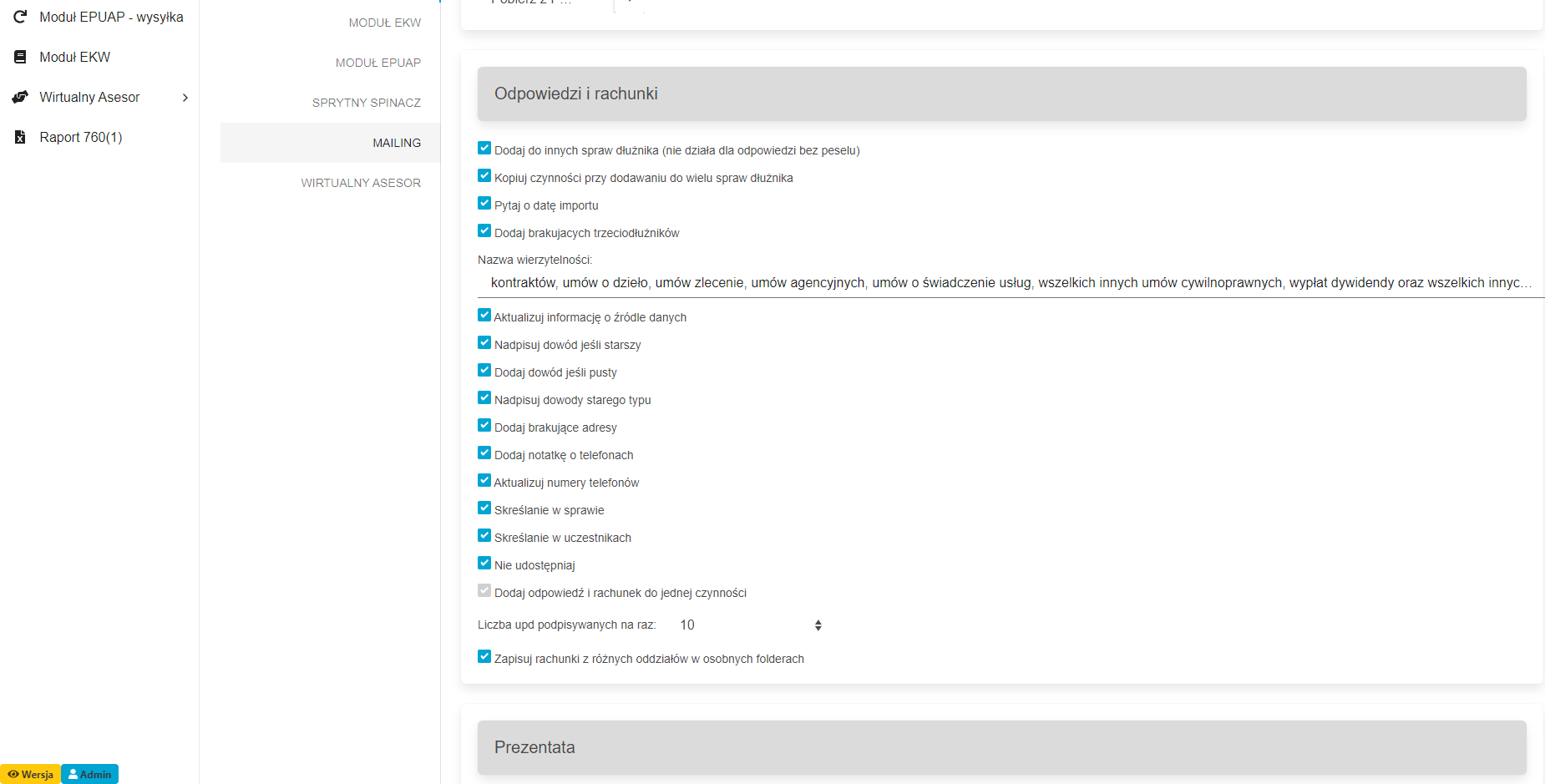
Kolejną częścią ustawień są opcje importu, włączane przy pomocy checkboxów. Omówię każdą z nich:
- Dodaj do innych spraw dłużnika – dodaje czynność zawierającą skan odpowiedzi do pozostałych czynnych spraw dłużnika.
- Kopiuj czynności przy dodawaniu do wielu spraw dłużnika – dodaje kopię czynności zawierającą skan odpowiedzi do pozostałych czynnych spraw dłużnika.
- Pytaj o datę importu – po naciśnięciu przycisku Importuj do bazy program wyświetli okno do wskazania daty z jaką mają zostać utworzone czynności.
- Dodaj brakujących trzeciodłużników – dodaje do majątku dłużnika pracodawców oraz trzeciodłużników wierzytelności w zależności od pobieranego świadczenia.
- Nazwa wierzytelności – pole do samodzielnego określenia nazwy tytułu wierzytelności.
- Aktualizuj informację o źródle danych – dodaje do zakładki Źródła danych, na karcie uczestnika wpis o aktualizacji danych na podstawie odpowiedzi ZUS.
- Nadpisuj dowód jeśli starszy – zamienia dowód dłużnika jeżeli w odpowiedzi ZUS jest nowszy niż w systemie komornika.
- Dodaj dowód jeśli pusty – dodaje dowód osobisty z odpowiedzi ZUS jeżeli w systemie komornika nie jest uzupełniony.
- Nadpisuj dowody starego typu – zamienia dowód dłużnika na taki z odpowiedzi ZUS, jeżeli w systemie komornika jest wpisany nr starego typu.
- Dodaj brakujące adresy – dodaje adresy do korespondencji dłużnika, jeżeli wskazane w odpowiedzi ZUS różnią się od przypisanych do dłużnika w systemie komornika.
- Dodaj notatkę o telefonach – dodaje w historii sprawy wpis z numerem telefonu dłużnika, wskazanym w odpowiedzi ZUS.
- Aktualizuj numery telefonów – dodaje do karty dłużnika numer telefonu jeżeli jest inny niż dotychczas uzupełniony.
- Skreślanie w sprawie – dodaje datę zgonu na karcie dłużnika jeżeli została wskazana przez ZUS.
- Skreślanie w uczestnikach – dodaje datę zgonu na karcie uczestnika jeżeli została wskazana przez ZUS.
- Nie udostępniaj – zaznacza analogiczny checkbox w dodawanej czynności.
- Liczba upd podpisywanych na raz – określa paczki pobieranych upd przy opcji pobierania z PUE. (rekomendujemy pozostawienie wartości 10)
- Zapisuj rachunki z różnych oddziałów w osobnych folderach – podczas tworzenia raportu rachunków dzieli eksportowane pdfy z rachunkami wg sprzedawców.
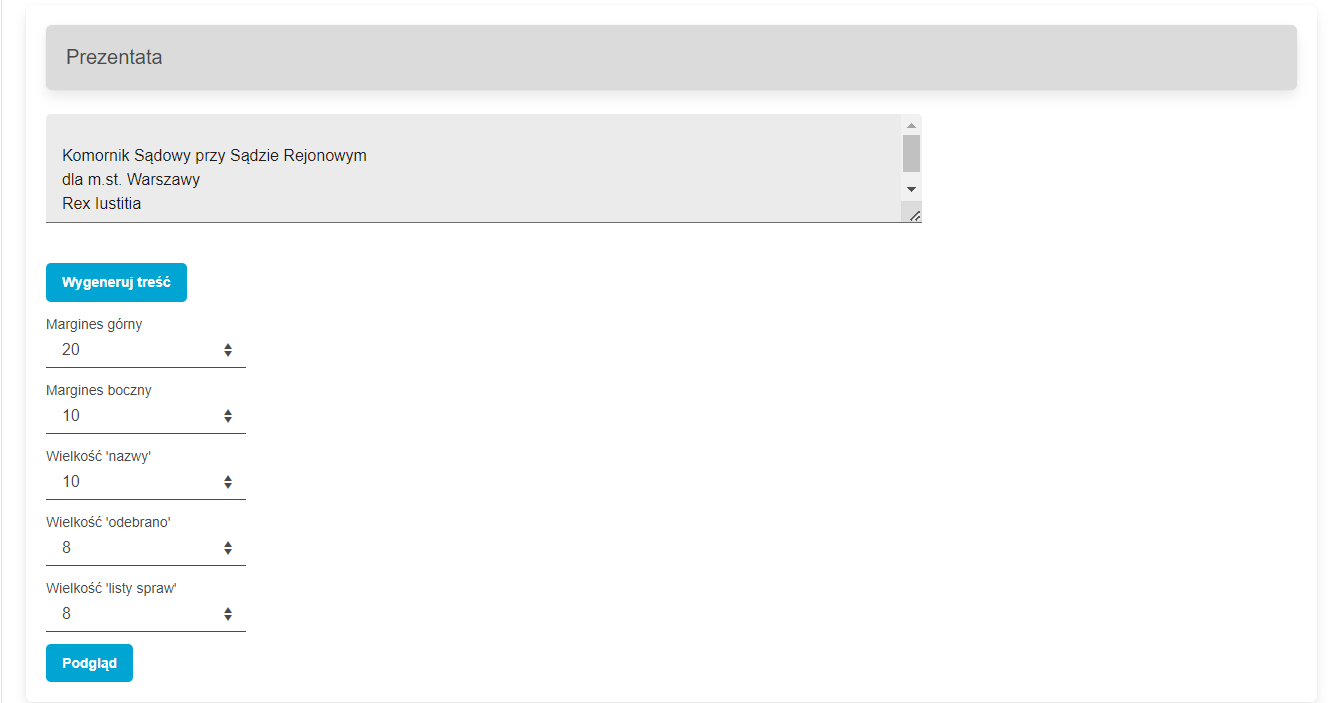
Na samym końcu są ustawienia prezentaty, która może być nadawana bezpośrednio na importowane skany. W pierwszym polu wpisujemy nazwę kancelarii. Rozmieszczenie fraz w konkretnych wierszach ma znaczenie dla wyglądu prezentaty. Dane można pobrać naciskając przycisk Wygeneruj treść. Za pomocą ustawienia marginesów, można edytować:
– w którym miejscu na skanie będzie widoczna prezentata,
– wielkość czcionki dla nazwy kancelarii
– pola z datą wpływu pisma i pola z sygnaturą sprawy, do której jest dodana czynność.
Wszystkie ustawienia prezentaty można podejrzeć przy pomocy przycisku podgląd i wskazanie przykładowego pliku pdf.
Moduł ZUS
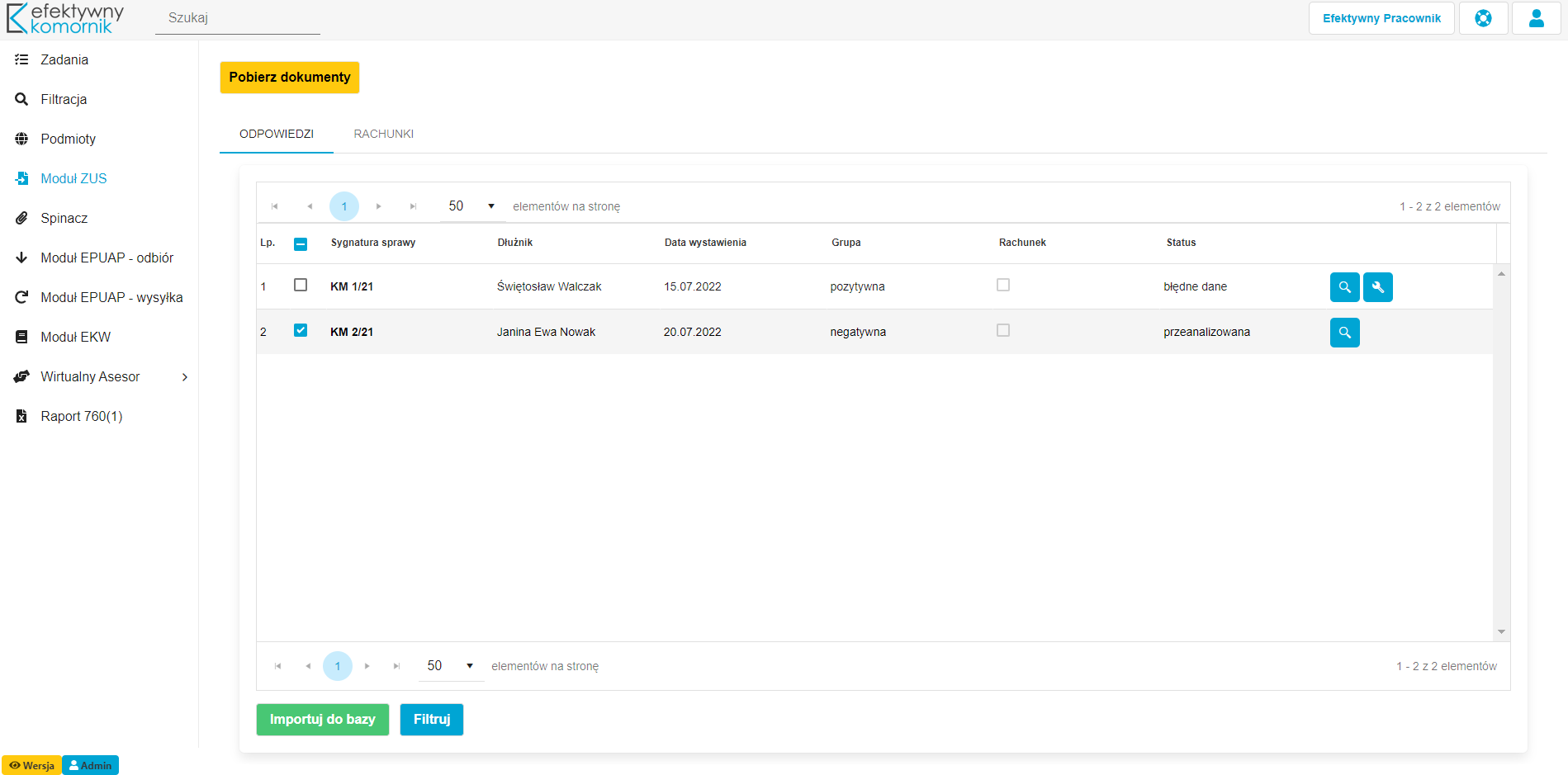
Po skonfigurowaniu przechodzimy do modułu ZUS, który składa się z dwóch zakładek: Odpowiedzi i Rachunki. W każdej z zakładek znajduje się lista, domyślnie wyświetlająca wiadomości niezaimportowane, oraz przyciski do obsługi modułu.
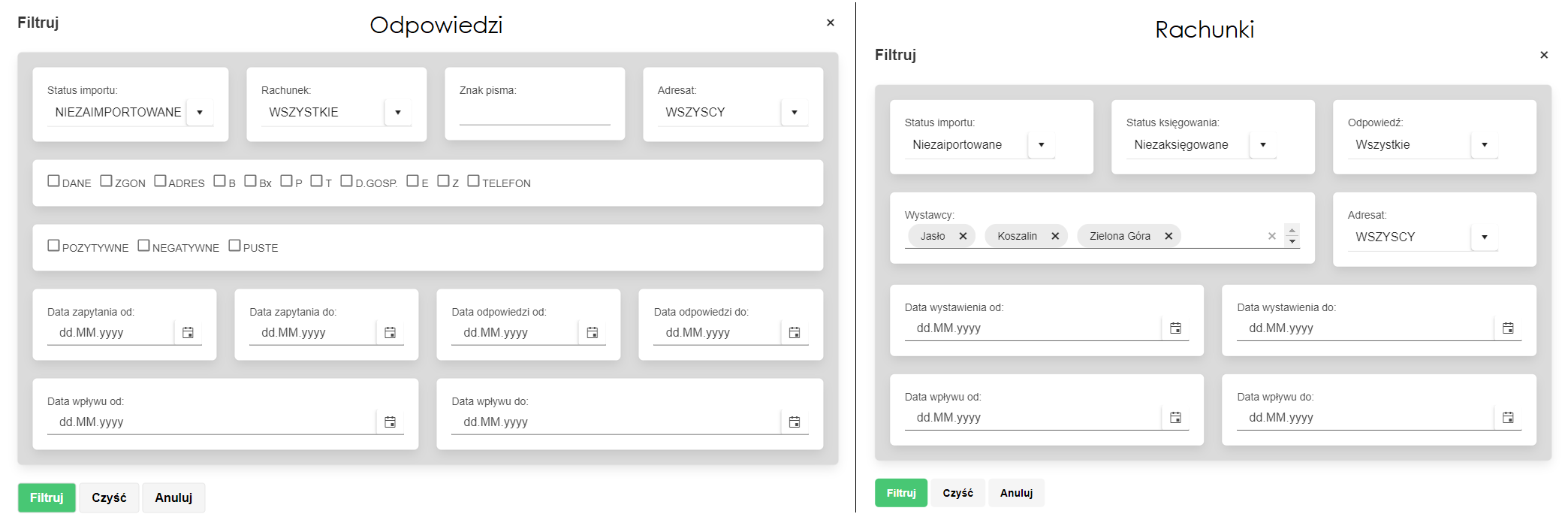
Przycisk Filtruj, w zależności od wyświetlanej zakładki, otwiera okno z filtrami, dzięki którym można odnaleźć odpowiedzi lub rachunki pobrane przy pomocy programu wg żądanych ustawień.
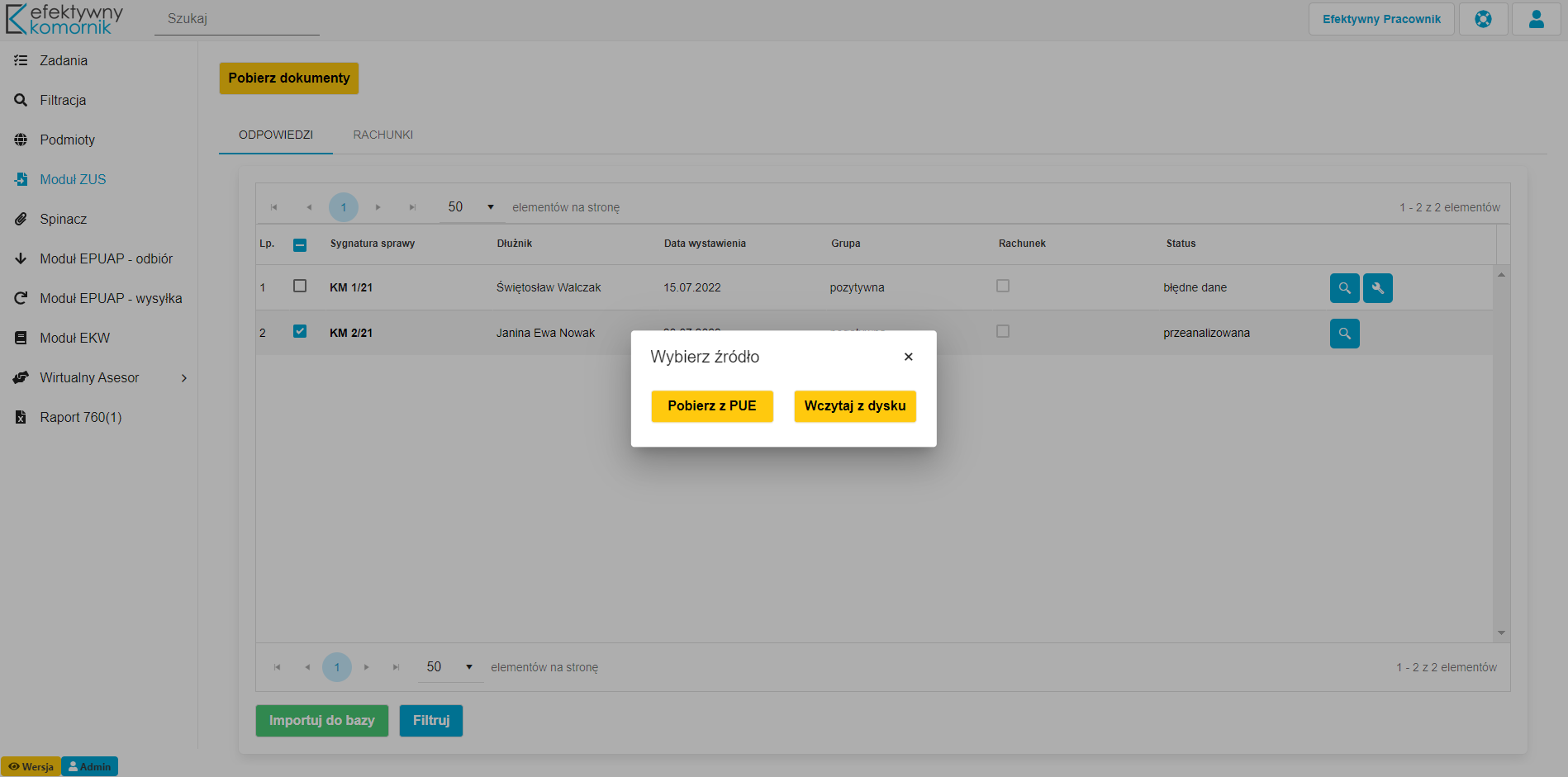
Jeżeli w konfiguracji modułu został pozostawiony sposób przekazywania wiadomości jako „Nieustalony”, po naciśnięciu przycisku Pobierz dokumenty zostanie wyświetlone okno z zapytaniem skąd pobrać wiadomości.
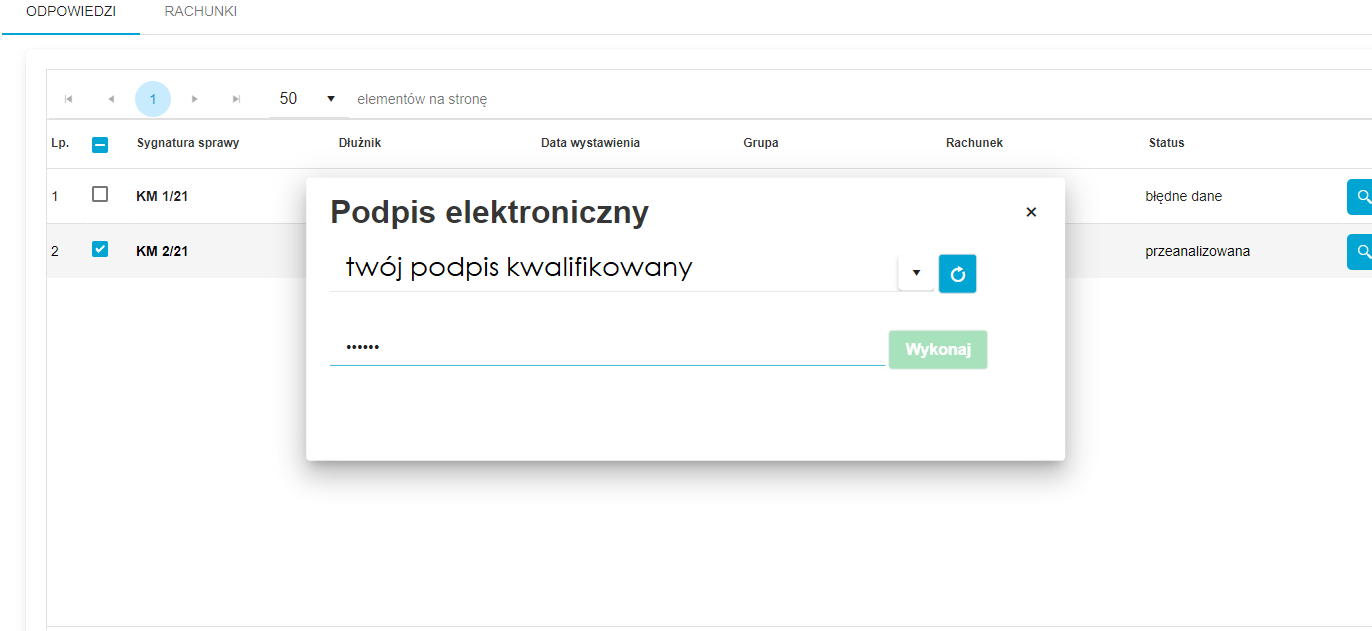
Wybranie opcji Pobierz z PUE spowoduje otwarcie aplikacji „Podpis Efektivo„. W menu rozwijanym należy wybrać certyfikat kwalifikowany włożony do komputera, uzupełnić pole PIN i nacisnąć przycisk Wykonaj. Program połączy się z platformą PUE-ZUS i wyświetli informację o liczbie upd do podpisania. Należy wskazać liczbę wiadomości do pobrania, nacisnąć przycisk Przejdź do podpisu. Ponownie pojawi się okno aplikacji do podpisu z uprzednio wpisanym kodem PIN, kliknięcie Wykonaj rozpocznie proces podpisywania upd, pobierania wiadomości i analizy ich treści.

Po zakończeniu etapu pobierania wiadomości zostaną pogrupowane do zakładek: Odpowiedzi i Rachunki ze statusem Przeanalizowana.
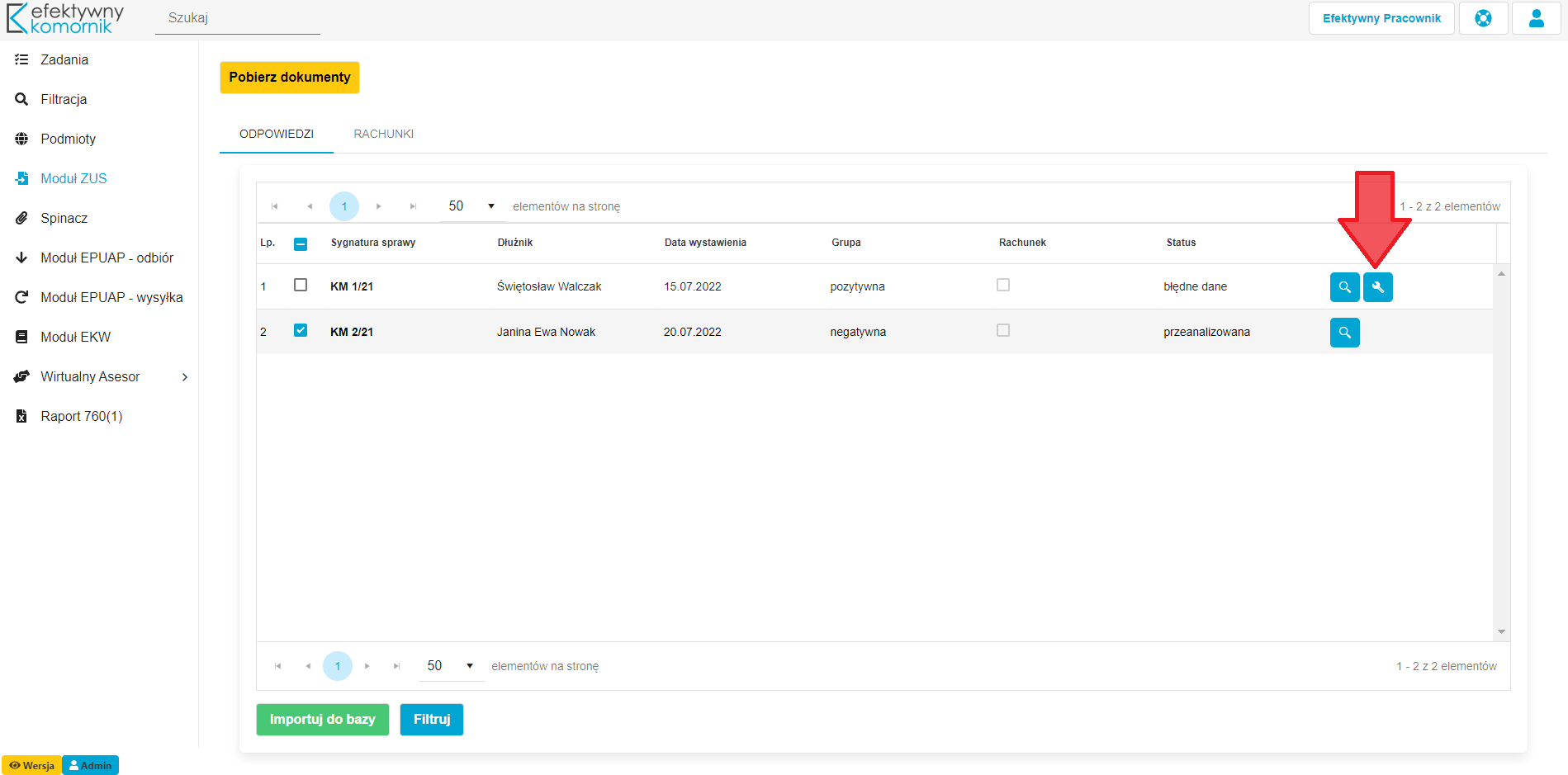
W przypadku gdy pobrane pismo nie będzie czytelne dla programu, zostanie przeniesione na szczyt listy oraz we wierszu pojawi się przycisk NAPRAW (czerwona strzałka). Naciśnięcie spowoduje otwarcie nowego okna z podglądem pisma, oraz polami do uzupełnienia danych.

- W przypadku odpowiedzi, w pierwszym polu należy wpisać sygnaturę sprawy, poniżej wybrać dłużnika którego dotyczy pismo oraz określić tagi będące opisem czynności dodanej do sprawy. Naciśnięcie przycisku Zapisz otworzy kolejną wiadomość do naprawienia lub zamknie okno jeżeli wszystkie zostały już przeprocesowane.
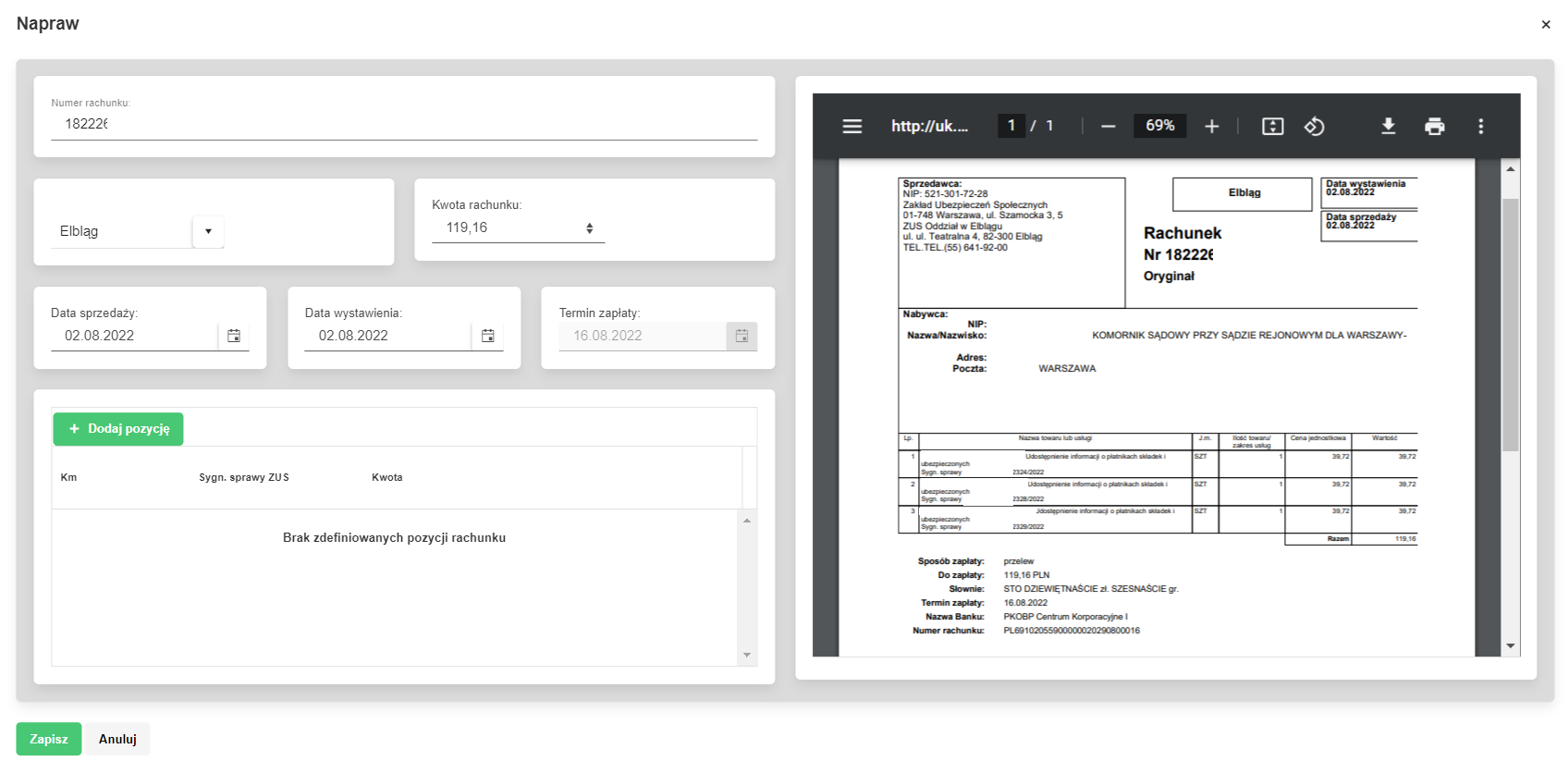
- W przypadku rachunków, w pierwszym polu należy wpisać Numer rachunku. Poniżej z menu rozwijanego wybrać Sprzedawcę, czyli oddział ZUS wystawiający rachunek. Następnie, w polu Kwota rachunku uzupełnić wartość całego rachunku, można ją odnaleźć w podsumowaniu kolumny „Wartość”, lub na końcu rachunku w pozycji „Do zapłaty”. Kolejnym krokiem jest uzupełnienie dat wystawienia i sprzedaży, które widnieją w prawym, górnym rogu rachunku, na tej podstawie pole Termin zapłaty uzupełni się automatycznie.
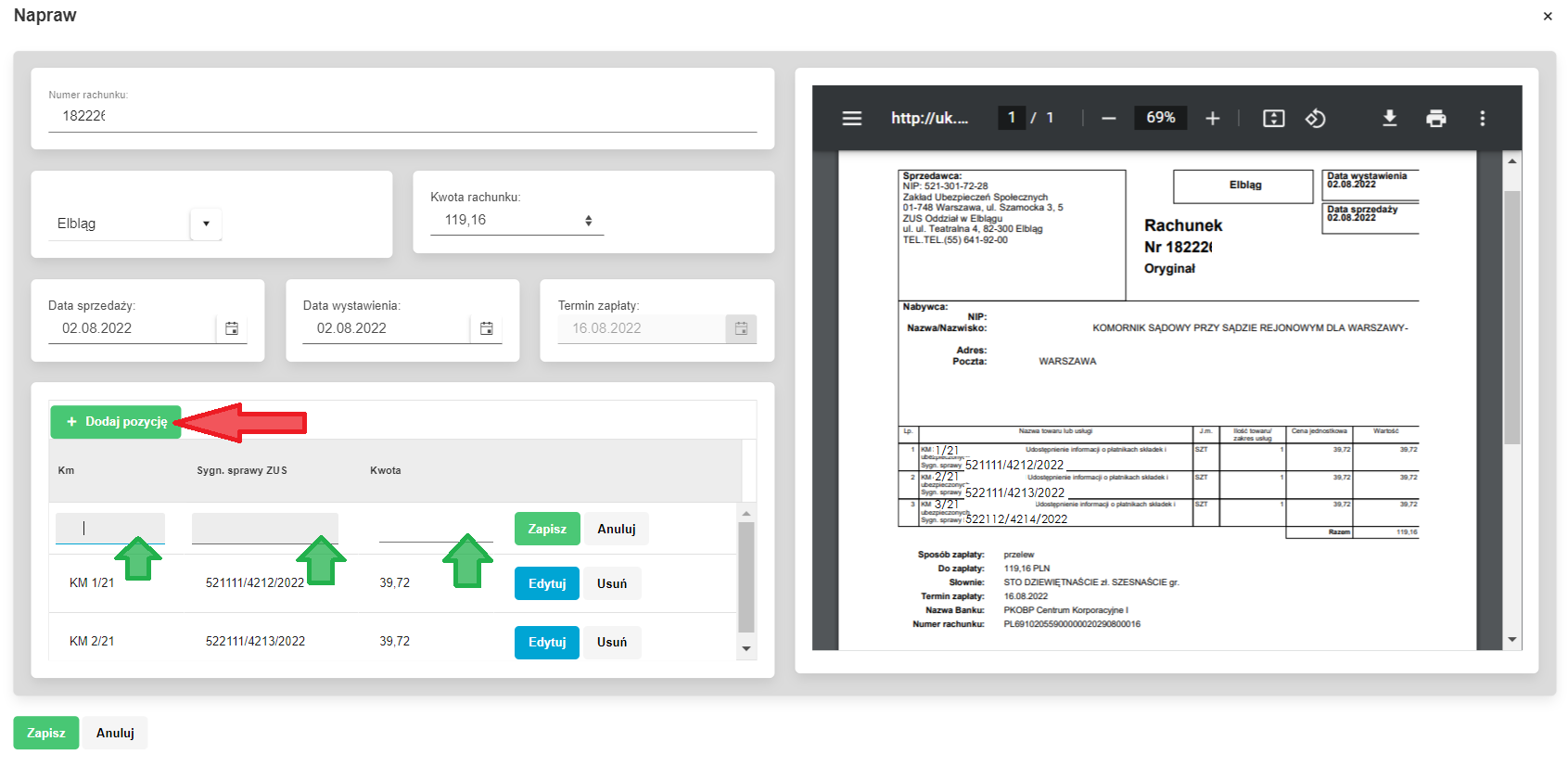 Na samym dole znajduje się tabela, która zawiera wszystkie pozycje odczytane z rachunku. Aby móc zapisać zmiany w rachunku, suma pozycji tej tabeli musi się równać kwocie rachunku. Jeżeli program nie rozpoznał jednej z pozycji, należy dopisać ją ręcznie naciskając przycisk Dodaj pozycję (czerwona strzałka). Wyświetli się edytowalny wiersz w którym należy wpisać kolejno: numer KM, sygnaturę sprawy ZUS oraz określić kwotę – wszystkie te dane odnajdujemy na podglądzie rachunku we wierszu konkretnej pozycji (zielone strzałki). Naciskamy przycisk Zapisz w wierszu edytowanej pozycji, jeżeli jest taka potrzeba dopisujemy kolejną, a następnie naciskamy Zapisz na dole okna edycji rachunku. Jeżeli suma pozycji będzie równa kwocie rachunku moduł zapisze zmiany i otworzy kolejny rachunek wymagający edycji lub zamknie okno jeżeli wszystkie zostały już przeprocesowane.
Na samym dole znajduje się tabela, która zawiera wszystkie pozycje odczytane z rachunku. Aby móc zapisać zmiany w rachunku, suma pozycji tej tabeli musi się równać kwocie rachunku. Jeżeli program nie rozpoznał jednej z pozycji, należy dopisać ją ręcznie naciskając przycisk Dodaj pozycję (czerwona strzałka). Wyświetli się edytowalny wiersz w którym należy wpisać kolejno: numer KM, sygnaturę sprawy ZUS oraz określić kwotę – wszystkie te dane odnajdujemy na podglądzie rachunku we wierszu konkretnej pozycji (zielone strzałki). Naciskamy przycisk Zapisz w wierszu edytowanej pozycji, jeżeli jest taka potrzeba dopisujemy kolejną, a następnie naciskamy Zapisz na dole okna edycji rachunku. Jeżeli suma pozycji będzie równa kwocie rachunku moduł zapisze zmiany i otworzy kolejny rachunek wymagający edycji lub zamknie okno jeżeli wszystkie zostały już przeprocesowane.
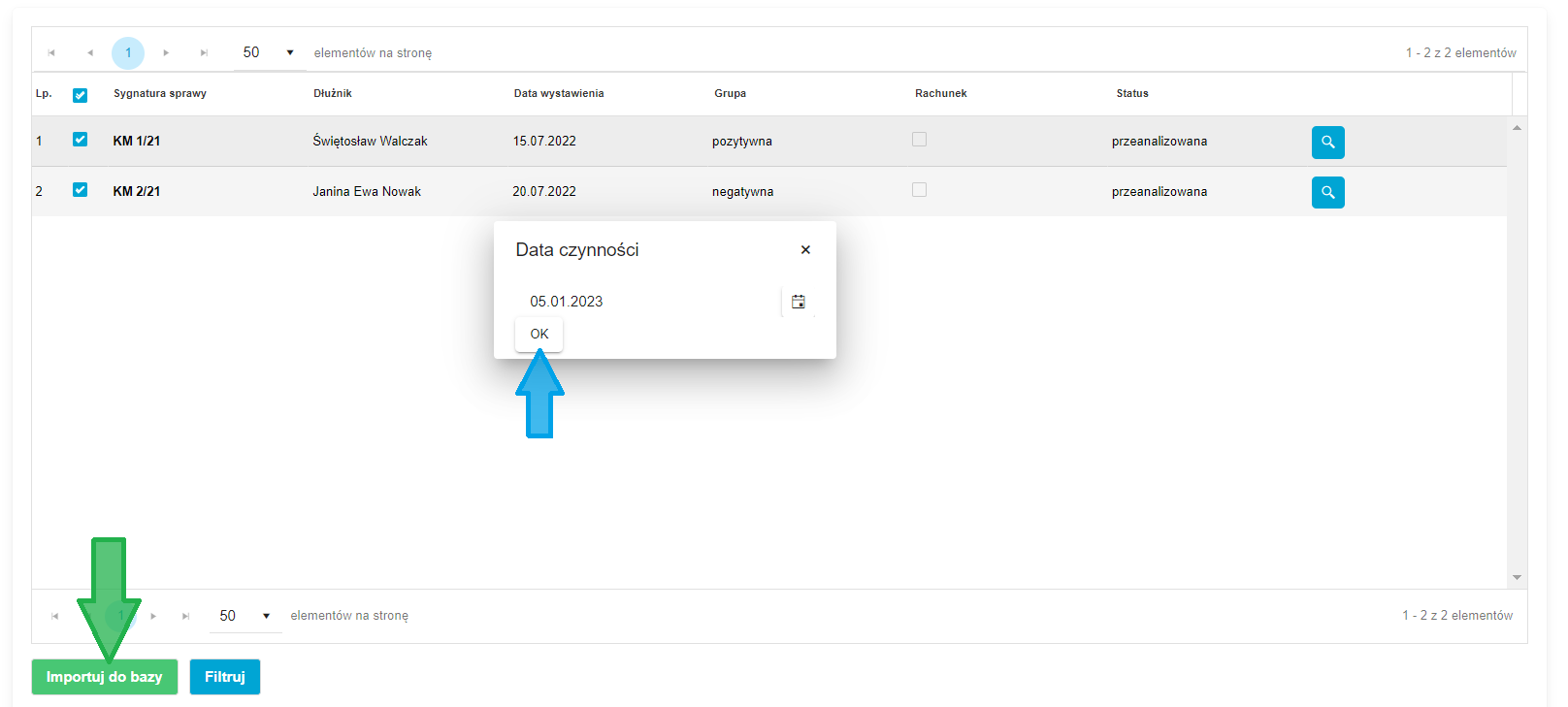
Powracamy do zakładki „Odpowiedzi” i naciskamy przycisk Importuj do bazy (zielona strzałka). Jeżeli zaznaczyliśmy w konfiguracji, aby pytał o datę importu, pojawi się okienko do wskazania tej daty. Po naciśnięciu OK (niebieska strzałka) rozpocznie się import odpowiedzi do bazy komornika, zostaną dodane czynności do historii, oraz zmienione dane wg konfiguracji modułu.
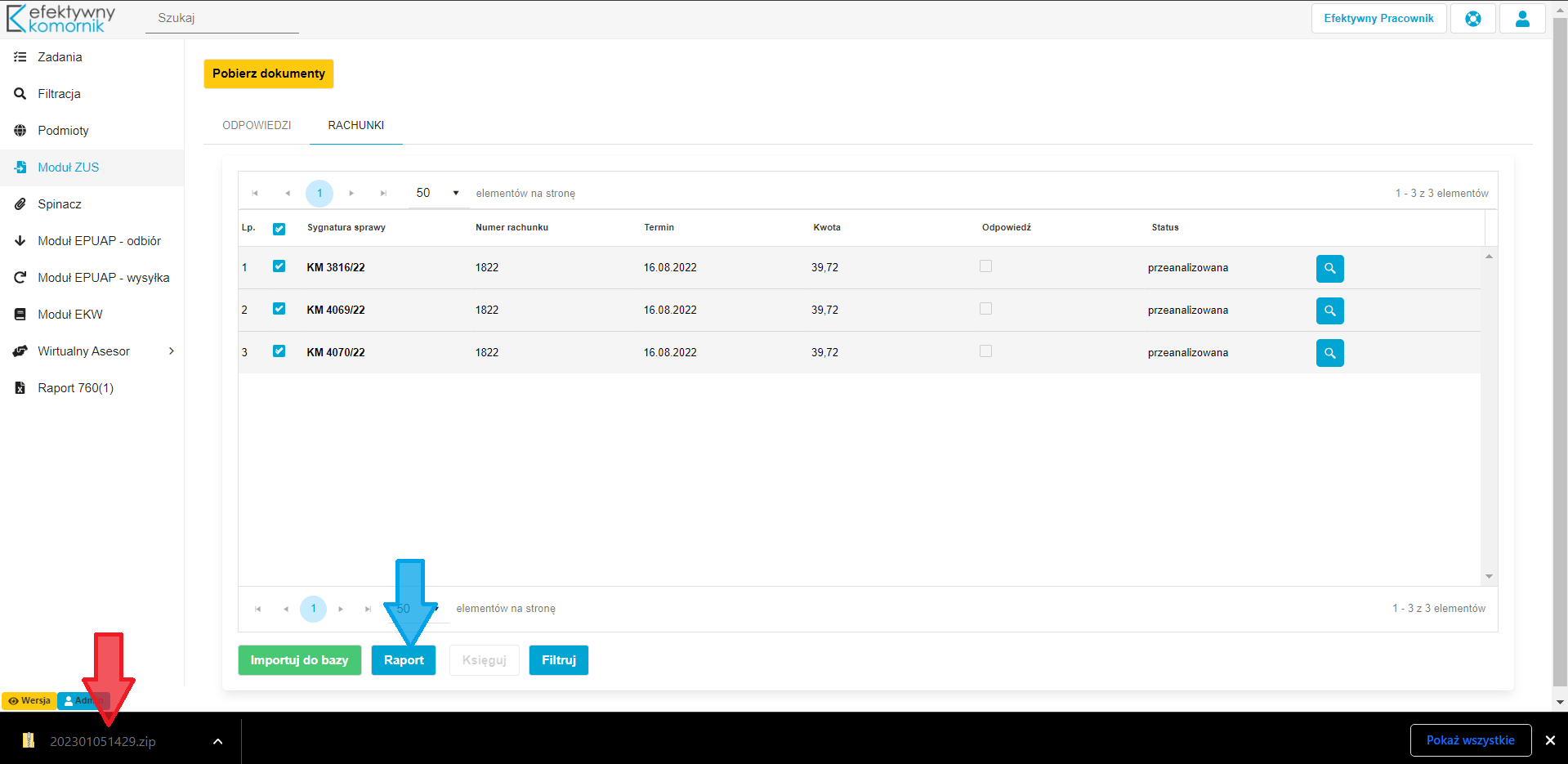
Przechodzimy do zakładki „Rachunki”. Naciskamy przycisk Raport (niebieska strzałka) generujący pliki csv, do domyślnego dla przeglądarki folderu pobrane (czerwona strzałka), które należy przekazać do programu Księgowacz w celu opłacenia rachunków.
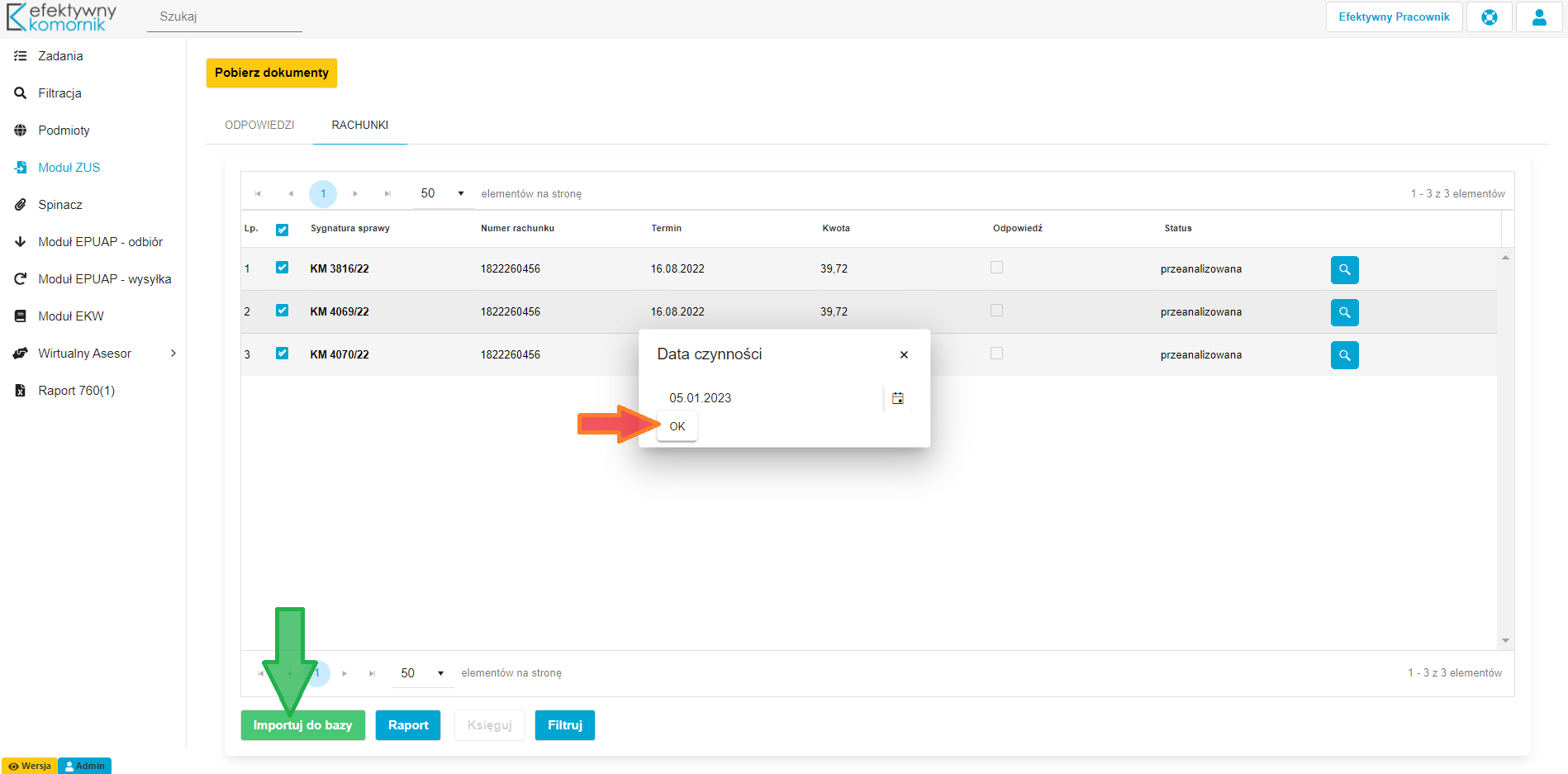
Następnie naciskamy przycisk Importuj do bazy (zielona strzałka). Jeżeli zaznaczyliśmy w konfiguracji, aby pytał o datę importu, pojawi się okienko do wskazania tej daty. Po naciśnięciu OK (czerwona strzałka) rozpocznie się import rachunków do bazy komornika.
Wyżej wskazany sposób pracy z modułem pozwoli Państwu na szybkie przetworzenie rachunków i odpowiedzi na Zapytania do ZUS o płatnika składek oraz ułatwi pracę z informacjami wskazanymi przez ZUS.
