Moduł Raport 760(1) jest to kompleksowe, zintegrowane z systemem informatycznym: Komornik SQL i Kancelaria Komornika oprogramowanie, wspomagające wymianę informacji z wierzycielem w trybie artykułu 760(1) k.p.c.. Zapraszamy do zapoznania się z poniższą instrukcją w wersji wideo lub tradycyjnej.
Moduł tymczasowo jest dostosowany tylko dla wierzycieli: Raven, BEST, EOS i Intrum.
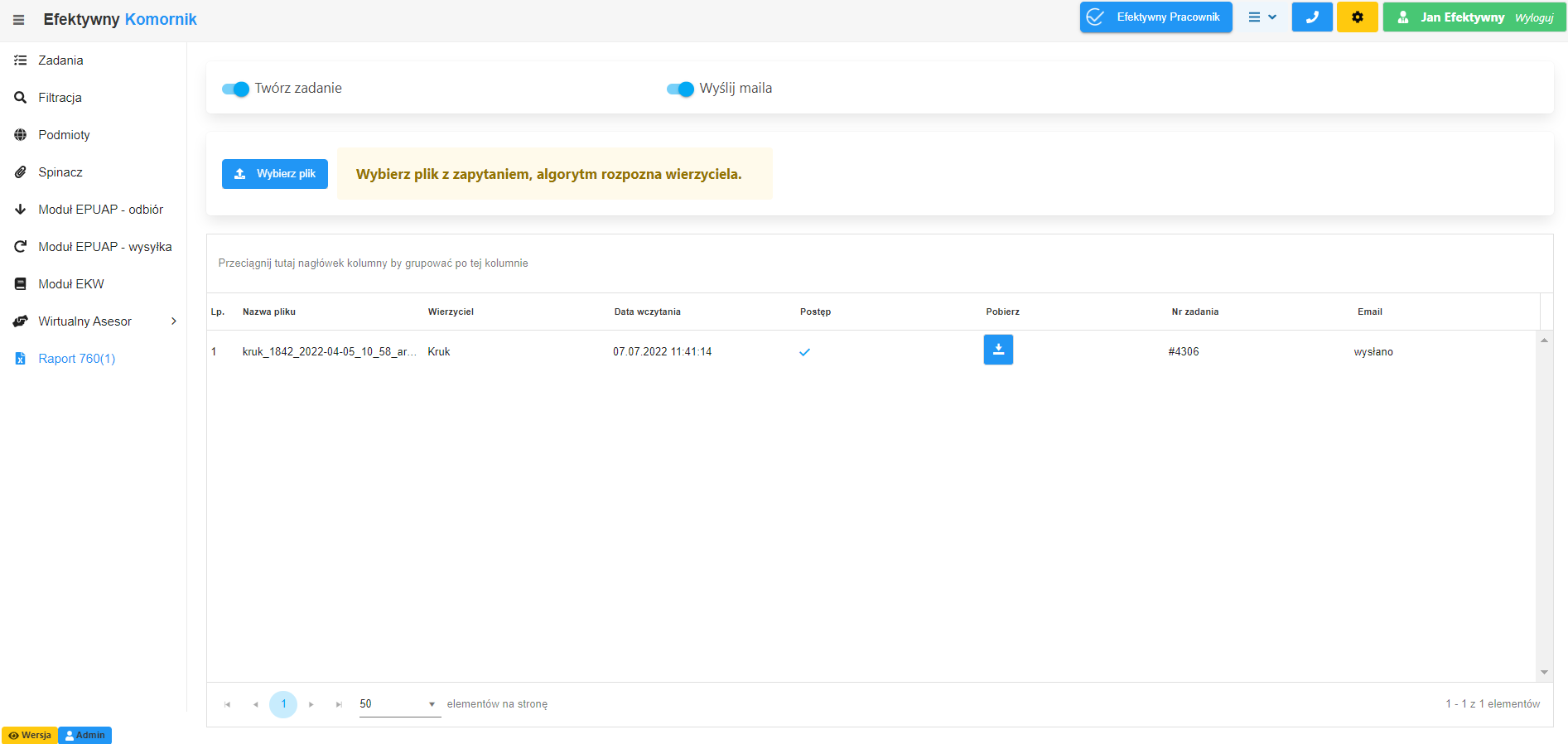
Konfiguracja
Dostęp do modułu Raport 760(1) jest możliwy poprzez menu boczne usługi Efektywny Komornik, jednak przed pierwszym uruchomieniem należy zweryfikować konfigurację. Aby móc skonfigurować moduł, należy zalogować się na użytkownika, który został wskazany podczas instalacji jako administrator programu. Menu ustawień włącza się przy pomocy żółtej ikony z zębatką w prawym górnym rogu aplikacji, następnie należy przejść do zakładki mailing.
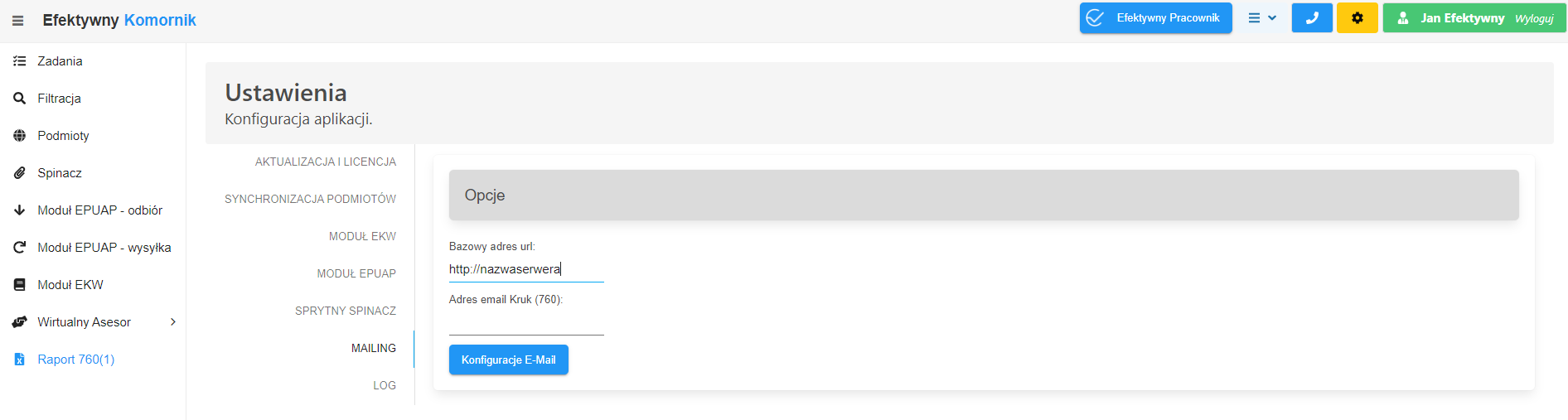
W polu Bazowy adres url powinien być wpisany adres Efektywnego Komornika. Pole Adres email Kruk (760) należy uzupełnić mailem uzyskanym z kancelarii Raven, kolejnym krokiem jest Konfiguracja E-Mail, która polega na synchronizacji serwera mailingu poczty kancelarii, tak aby aplikacja mogła wysyłać automatycznie raport do wierzyciela.

Po naciśnięciu przycisku otworzy się okno z dostępnymi konfiguracjami e-mail dla platformy Efektywny Komornik. Na potrzeby niniejszej instrukcji została utworzona konfiguracja testowa, aby stworzyć nową należy nacisnąć przycisk Dodaj konfigurację.
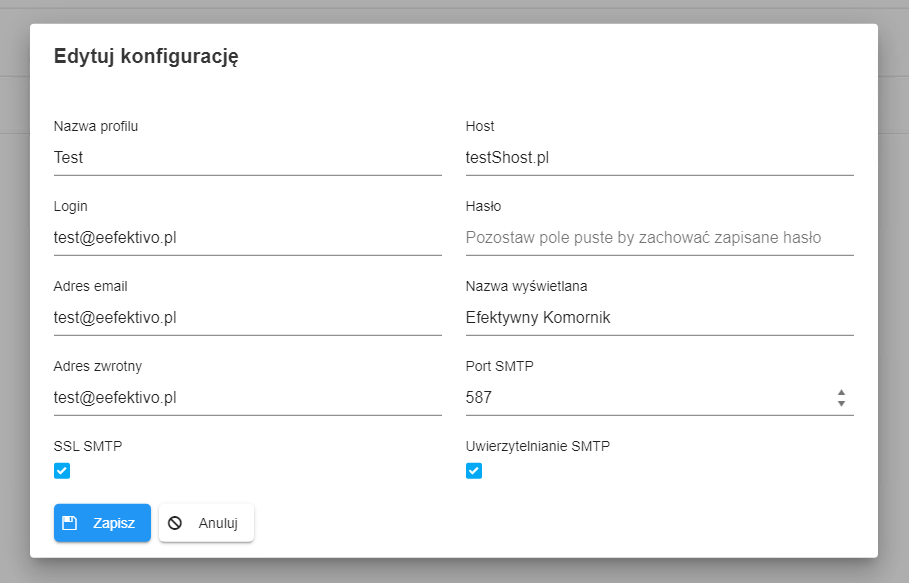
Powyżej na obrazie jest przykładowy widok uzupełnionej konfiguracji:
- Pole Nazwa Profilu służy do identyfikacji danej konfiguracji mailingu.
- Pole Host należy uzupełnić nazwą serwera mailingu kancelarii.
- Pole Login jest to nazwa użytkownika serwera mailingu kancelarii.
- Pole Hasło dotyczy hasła użytkownika wymienionego powyżej.
- Adres email jest to adres z którego będą wysyłane wiadomości.
- Adres zwrotny jw.
- W polu Nazwa wyświetlana jest to nazwa wpisywana w temacie maila.
- Port SMTP – port odpowiedzialny za wysyłkę e-mail.
- SSL SMTP – funkcja oznaczająca korzystanie z szyfrowania przez pocztę e-mail.
- Uwierzytelnienie SMTP – funkcja oznaczająca korzystanie z autoryzacji przez pocztę e-mail.
Aby zapamiętać ustawienia należy nacisnąć przycisk zapisz, następnie przy pomocy ikony play wywołać test.

Zostanie otwarte dodatkowe okno z domyślnymi ustawieniami wiadomości testowej.
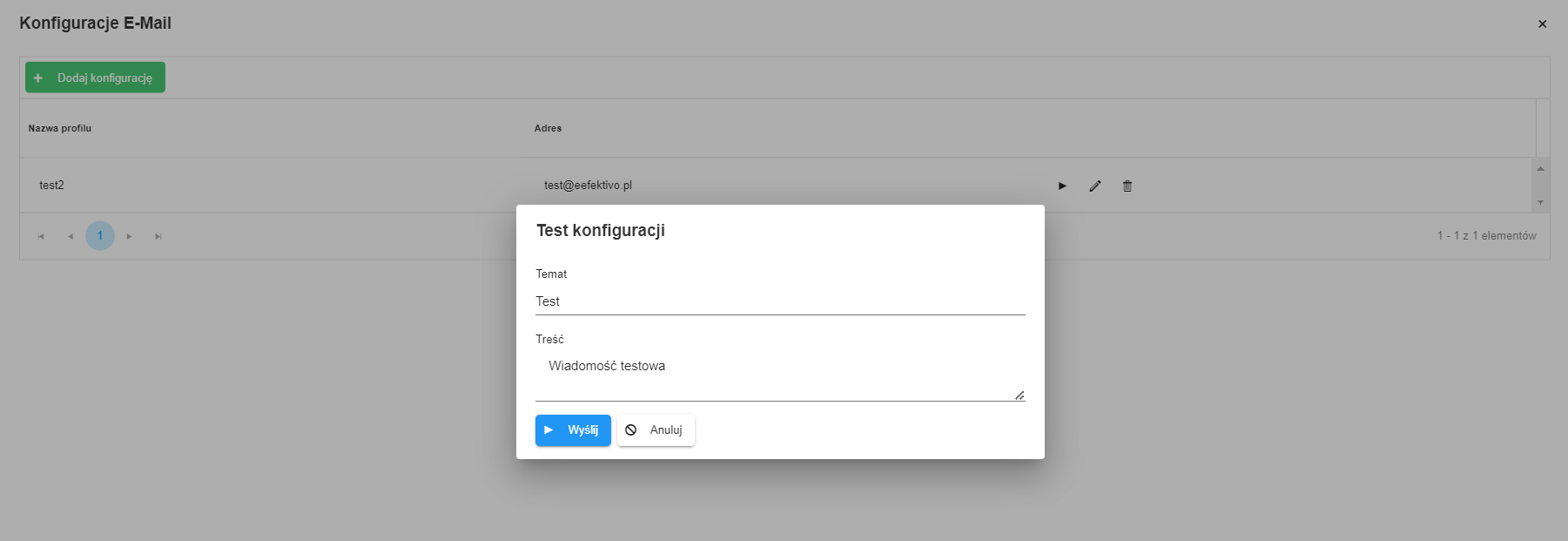
Po naciśnięciu przycisku Wyślij, zostanie wyświetlona informacja z wynikiem testu oraz wysłany e-mail.
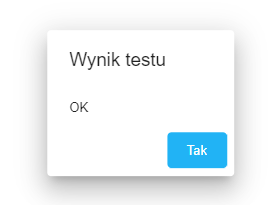
Podczas konfigurowania mailingu może być niezbędna pomoc osoby odpowiedzialnej za obsługę informatyczną kancelarii.
Procesowanie
Jeżeli moduł jest poprawnie skonfigurowany należy go otworzyć, używając menu z lewej strony Efektywnego Komornika.
Na górze widoku są dwa przełączniki:
– zaznaczone Twórz zadanie spowoduje wygenerowanie nowego zadania po wykonaniu raportu.
– wyślij maila w pozycji włączonej wyśle e-mail z plikiem wynikowym na skrzynkę wierzyciela. Uwaga! Opcja wysyłania maila działa tylko dla wierzyciela RAVEN.
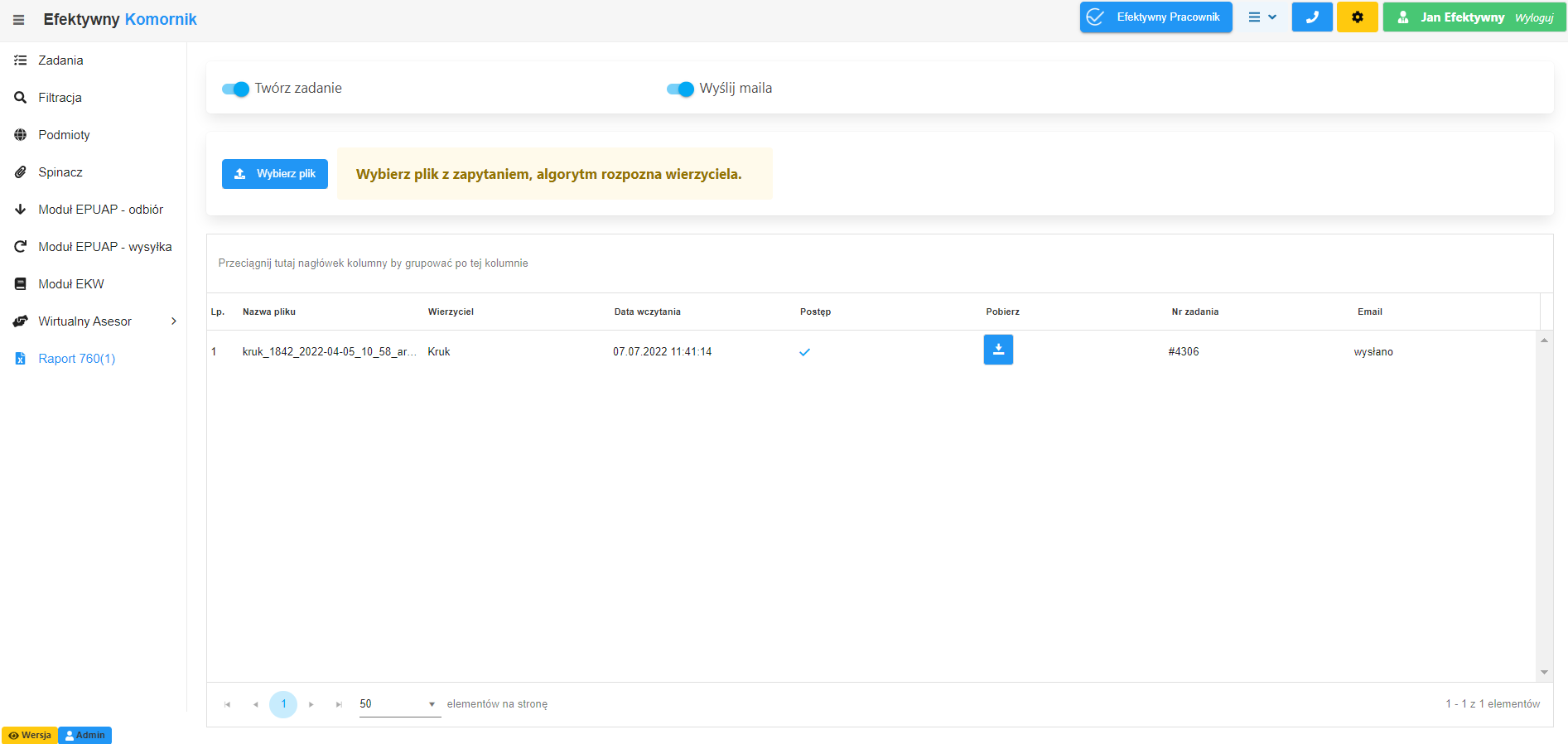
Aby rozpocząć należy wskazać przesłany przez wierzyciela plik przy pomocy przycisku Wybierz plik. Zostanie otwarte okno, w którym należy odnaleźć lokalizację pliku, wybrać go i nacisnąć Otwórz.
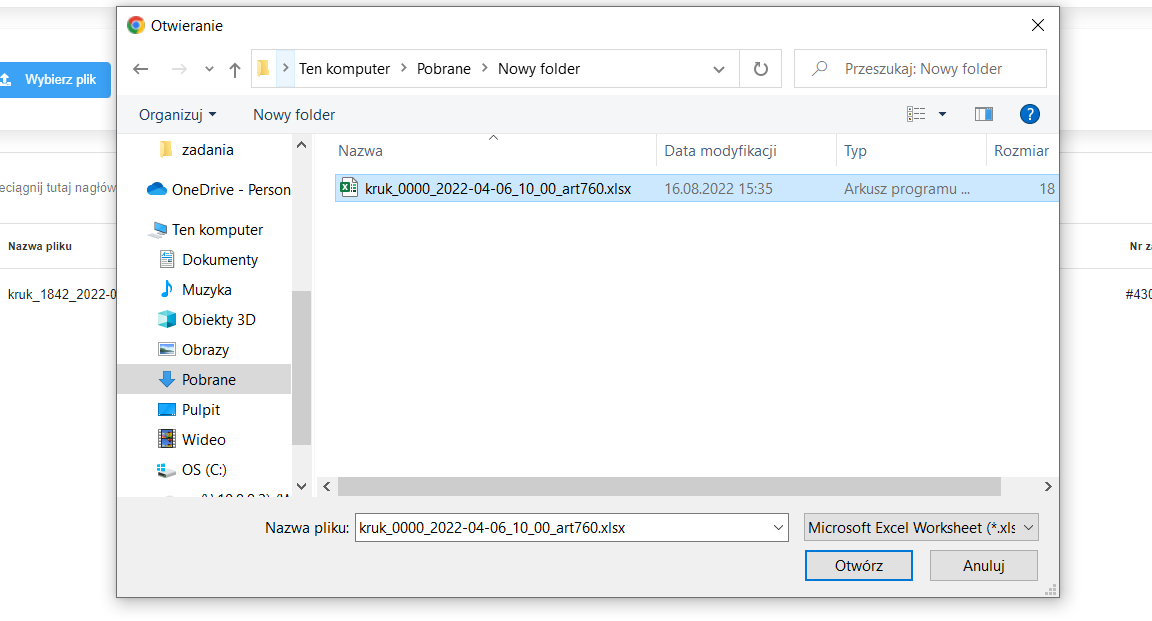
Algorytm Efektywnego Komornika automatycznie rozpozna, który wierzyciel przysłał dany plik i rozpocznie generować plik z odpowiedzią. Czas trwania zadania to od kilku do kilkudziesięciu minut, w zależności od liczby peseli w zapytaniu.
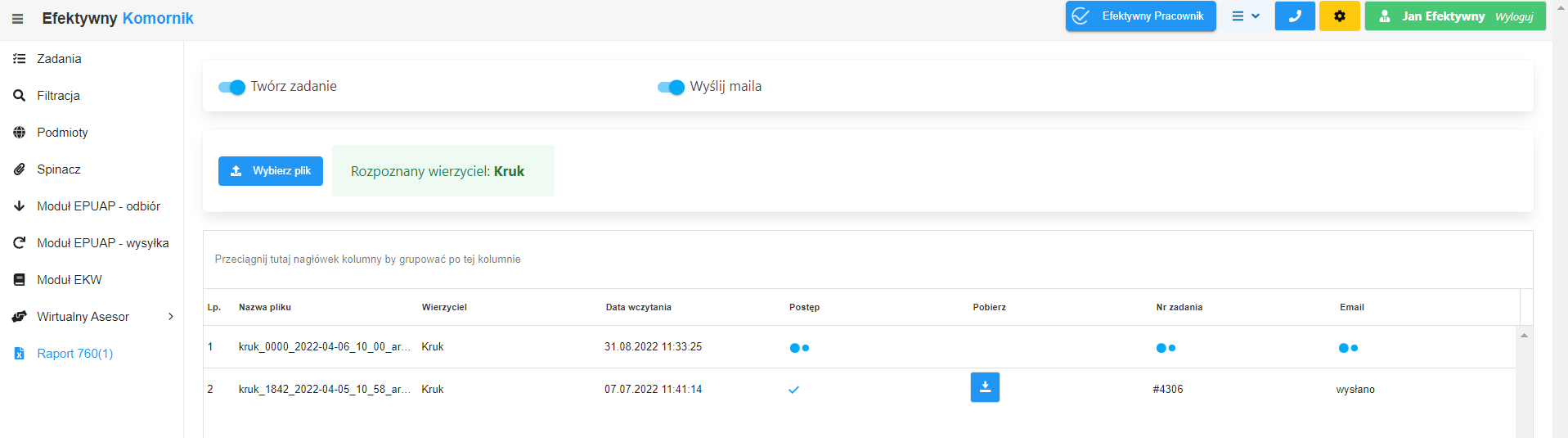
Po zakończeniu, w kolumnie Postęp wyświetli się fajka potwierdzająca, a w kolumnie Pobierz – przycisk do pobrania pliku wynikowego. Jeżeli zapytanie było od wierzyciela Raven i włączony był przełącznik wysyłki maila, w kolumnie email zmieni się status na wysłano, a plik wynikowy, zaszyfrowany hasłem zostanie wysłany jako załącznik maila. Dla BEST, EOS oraz Intrum należy nacisnąć przycisk pobierz ![]() i zapisany plik przekazać wierzycielowi ustalonym kanałem wymiany informacji.
i zapisany plik przekazać wierzycielowi ustalonym kanałem wymiany informacji.
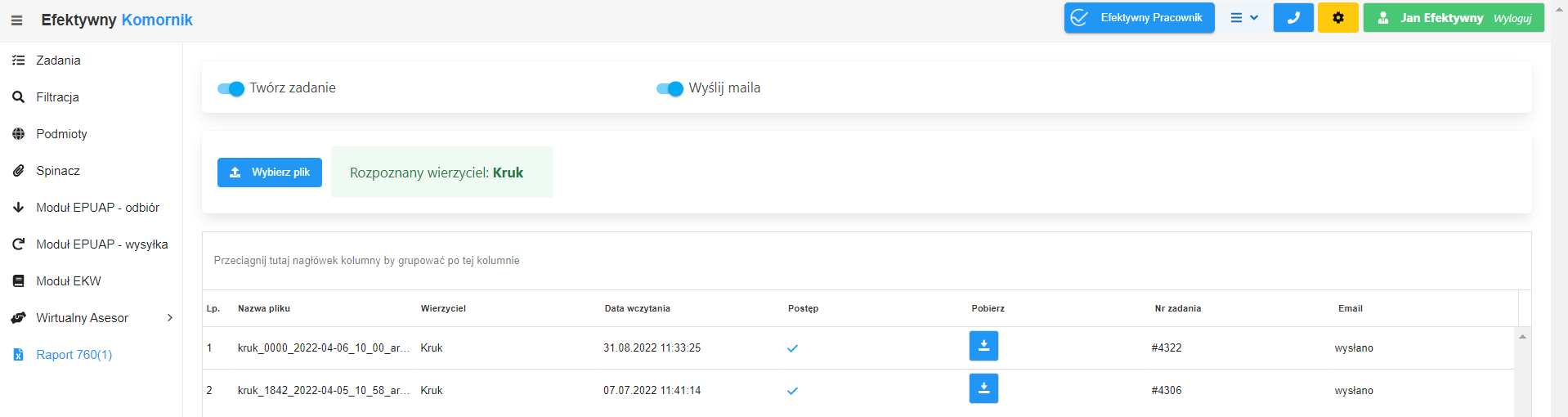
Naciśnięcie przycisku pobierz spowoduje zapisanie pliku z odpowiedzią, w domyślnym dla używanej przeglądarki, folderze pobrane. Jeżeli podczas wczytywania pliku przełącznik Twórz zadanie był w pozycji włączonej, dla użytkownika utworzy się zadanie z plikiem wynikowym jako załącznik. Należy otworzyć moduł zadań i je odnaleźć, przy domyślnych ustawieniach powinno być wyświetlone jako pierwsze od góry.

Po otwarciu, zostanie wyświetlony widok zadania wraz z załącznikiem do pobrania pod pozycją Utworzono raport art.760.

