Moduł Zadania służy do usprawnienia komunikacji i przepływu informacji pomiędzy pracownikami kancelarii. Moduł jest domyślnym widokiem widocznym po zalogowaniu do Efektywnego Komornika, jest również dostępny w menu z lewej strony.
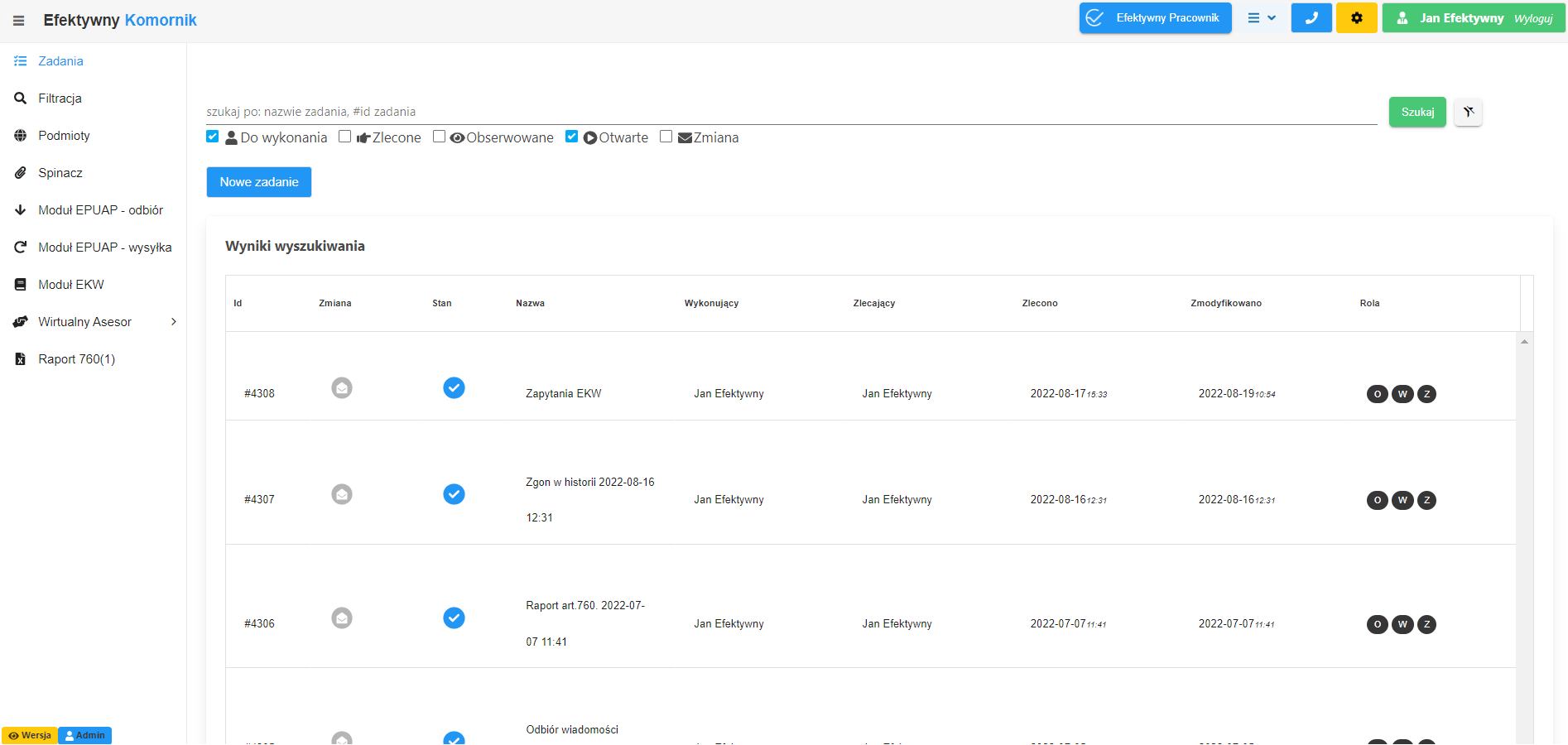
W górnej części modułu znajduje się komponent umożliwiający wyszukiwanie zadań po nazwie lub id. Dodatkowo poniżej jest zestaw checkboxów do szybkiej filtracji. Domyślnie zaznaczone są zadania Otwarte i Do wykonania, aby zmaksymalizować efektywność korzystania z rozwiązania. Aby zatwierdzić naciskamy przycisk Szukaj, aby wyczyścić filtry – szary przycisk z przekreślonym lejkiem.
Na liście poniżej wyświetlane są wszystkie wyniki aktualnie włączonej filtracji. Tabela zawiera kolumny:
- Id – unikalny numer dla każdego zadania
- Zmiana – ikonka informująca o stanie odczytania zadania. Otwarta szara koperta – zadanie przeczytane; Zamknięta niebieska koperta – zadanie nieprzeczytane.
- Stan – ikonka informująca o stanie wykonania zadania. Fajka na niebieskim tle – zadanie otwarte; Fajka na szarym tle – zadanie zamknięte.
- Nazwa – tytuł zadania wpisany przez osobę zlecającą lub uzupełniony przez program w zadaniach wygenerowanych z innych modułów.
- Wykonujący – dane pracownika, do którego zadanie jest aktualnie przypisane.
- Zlecający – dane pracownika, tworzącego zadanie.
- Zlecono – data utworzenia zadania.
- Zmodyfikowano – data modyfikacji zadania.
- Rola – zawiera informacje o rolach jakie użytkownik posiada w danym zadaniu. Mamy tu oznaczenia literowe O / W / Z, w odniesieniu do zalogowanego użytkownika:
- O – obserwujący
- W – wykonuje zadanie
- Z – założył zgłoszenie
Każde zadanie można otworzyć poprzez kliknięcie w jakimkolwiek miejscu danego wiersza.
Nowe zadanie – przycisk służący do utworzenia zadania dla siebie lub innego pracownika kancelarii. Po naciśnięciu otwiera się dodatkowe okno, w którym należy uzupełnić dane.
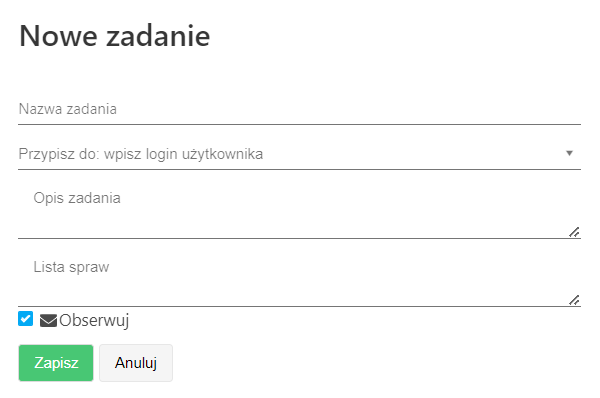
- Nazwa zadania – tytuł zadania wyświetlany na liście, opisujący meritum czego ono dotyczy.
- Przypisz do – rozwijane menu do wskazania użytkownika, do którego będzie przypisane zadanie. Można wskazać siebie.
- Opis zadania – opis szczegółów dotyczących zadania
- Lista spraw – pole w którym można wpisać sygnatury spraw, których dotyczy zadanie. Sygnatury można rozdzielać przecinkiem, średnikiem, spacją lub wpisać jedna pod drugą.
- Checkbox Obserwuj – funkcjonalność dopisująca zlecającego zadanie jako obserwującego.
Poniżej przykład prawidłowo wypełnionego formularza:
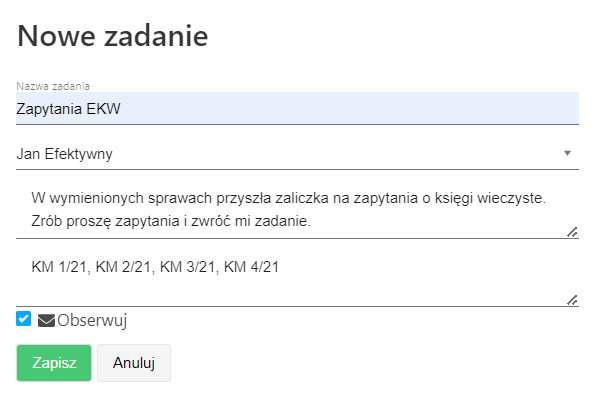
Po naciśnięciu Zapisz, użytkownik zostanie przekierowany na widok zadania. Jeżeli w programie komorniczym pracownicy mają przypisany e-mail do swoich loginów, a w programie Efektywny Komornik jest poprawnie skonfigurowany mailing, moduł Zadań będzie automatycznie wysyłał maila z informacją o utworzeniu, dodaniu komentarza, przekazaniu i zakończeniu zadania.
Opis konfiguracji mailingu znajduje się na końcu niniejszej instrukcji.
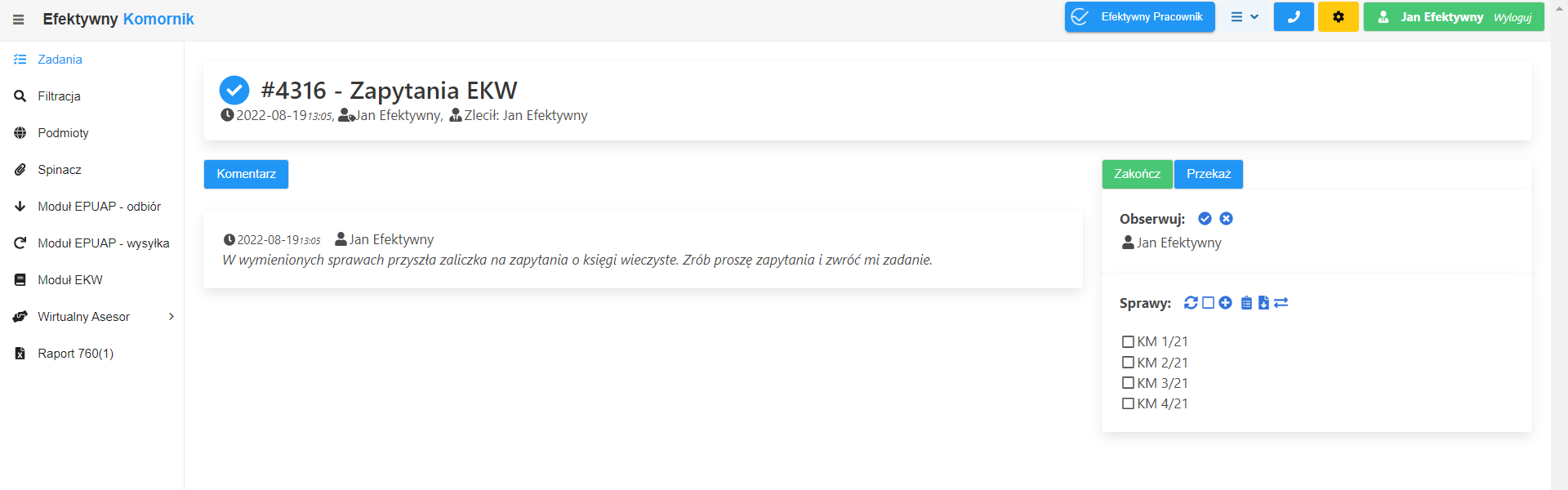
W nagłówku wyświetlana jest ikona stanu zadania, numer zadania, tytuł, data zlecenie, dane osoby wykonującej i dane osoby zlecającej.
Poniżej znajduje się sekcja komentarzy, zawsze pierwszym komentarzem jest opis zadania. Naciśnięcie przycisku Komentarz umożliwia dodanie kolejnego, poprzez otwarcie dodatkowego okna.
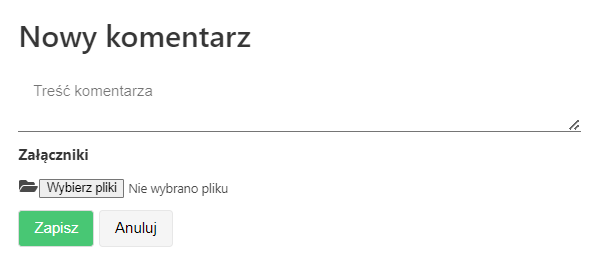
Oprócz możliwości dodania tekstowej formy komentarza użytkownik ma możliwość podłączenia załącznika, jeżeli zaistnieje taka potrzeba.
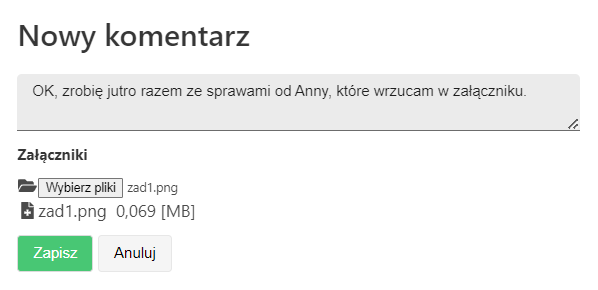
Na obrazie powyżej przykładowy komentarz do zadania. Po naciśnięciu przycisku Zapisz zostanie dopisany w odpowiedniej sekcji widoku wraz z załącznikiem.
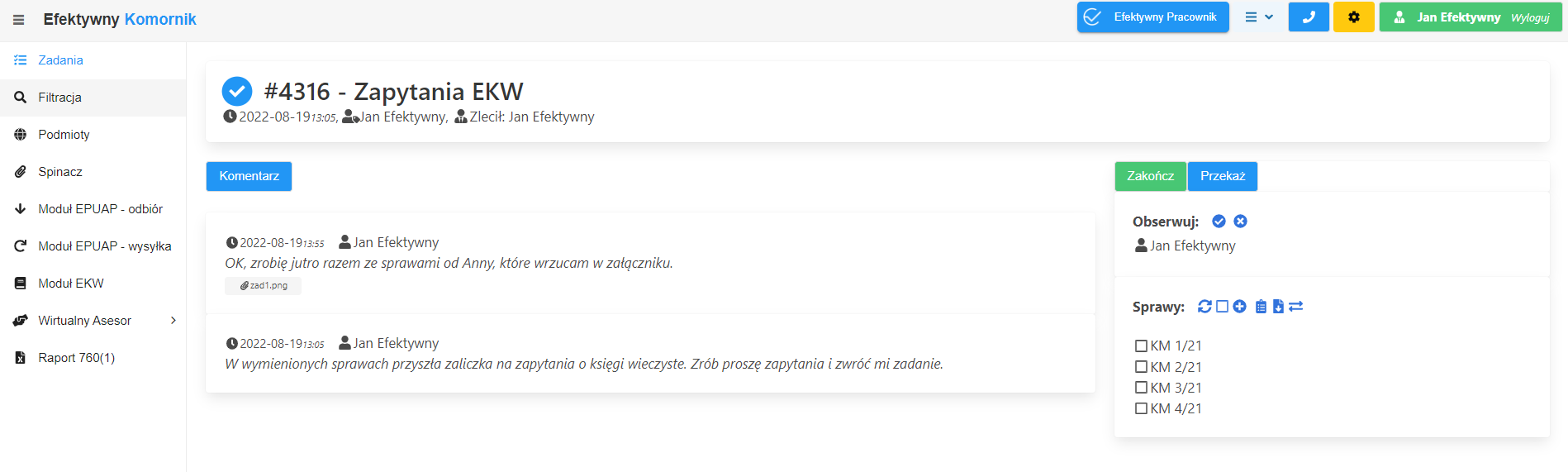
Z prawej strony modułu znajduje się lista osób obserwujących zadanie, a także lista spraw dołączonych do niego – aby ją odświeżyć należy nacisnąć ikonę z dwiema strzałkami ![]() . Jedną z opcji jest przycisk pliku ze strzałką w dół
. Jedną z opcji jest przycisk pliku ze strzałką w dół ![]() . Pozwala na wyeksportowanie danych o zadaniu do pliku pdf.
. Pozwala na wyeksportowanie danych o zadaniu do pliku pdf.
Kliknięcie w sygnaturę spowoduje wykreślenie jej z tej listy, jednakże zawsze można ją przywrócić klikając ikonę pustej komórki ![]() , a następnie naciskając w wykreśloną sygnaturę.
, a następnie naciskając w wykreśloną sygnaturę.
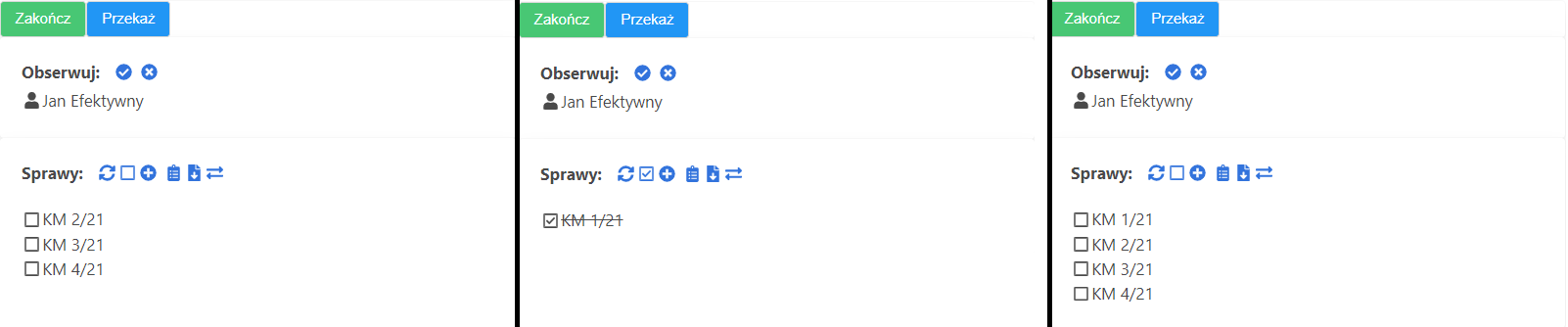
Istnieje możliwość dodania kolejnych spraw do zadania poprzez naciśnięcie przycisku plusa ![]() . Otworzy się okno, w którym należy wpisać sygnatury (można je rozdzielać przecinkiem, średnikiem, spacją lub wpisać jedna pod drugą)
. Otworzy się okno, w którym należy wpisać sygnatury (można je rozdzielać przecinkiem, średnikiem, spacją lub wpisać jedna pod drugą)
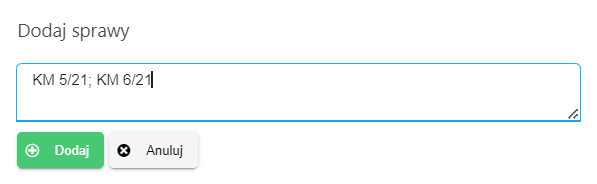
Po naciśnięciu przycisku Dodaj, pojawią się na liście.
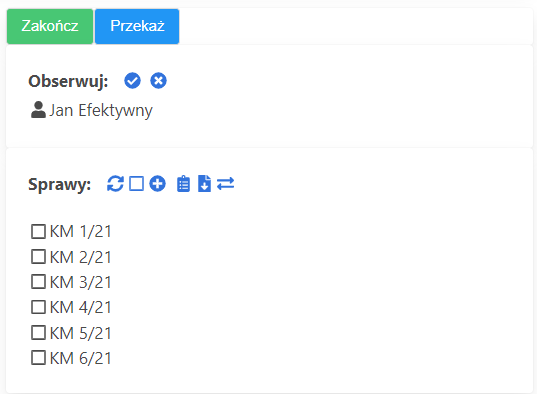
Aby skopiować sygnatury wyświetlane w zadaniu należy nacisnąć przycisk notesu ![]() , a do przekazania ich bezpośrednio do innego modułu w Efektywnym Komorniku służy przycisk strzałek
, a do przekazania ich bezpośrednio do innego modułu w Efektywnym Komorniku służy przycisk strzałek ![]() . Naciśnięcie go otworzy komponent, w którym należy wybrać moduł do którego mają zostać przekazane sygnatury.
. Naciśnięcie go otworzy komponent, w którym należy wybrać moduł do którego mają zostać przekazane sygnatury.
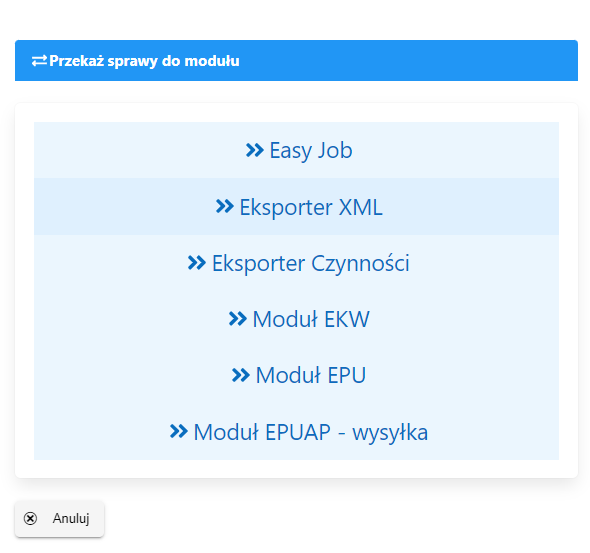
We wskazanym przykładzie pracownik wybierze Moduł EKW. Po wykonaniu odpytania powróci do zadania, napisze komentarz o wykonanych zapytaniach i naciśnie przycisk Przekaż.
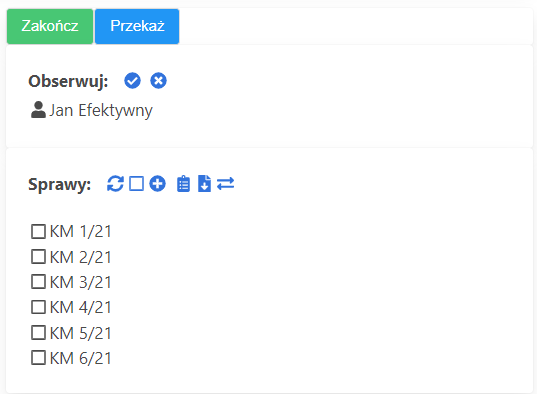
Otworzy się okno do wskazania pracownika, któremu zostanie przekazane zadanie. Jeżeli użytkownik chce nadal otrzymywać powiadomienia w związku z zadaniem musi zaznaczyć checkbox, naciśnięcie przycisku Przekaż potwierdza operację.
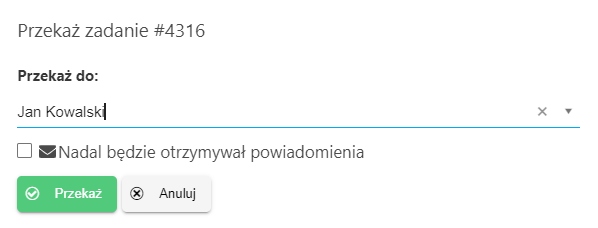
W przypadku kiedy zadanie jest zakończone i nikt już nie musi do niego zaglądać należy, zamiast Przekaż nacisnąć przycisk Zakończ. Spowoduje to zmianę stanu zadania na wykonane.
Konfiguracja Mailingu
Aby móc skonfigurować moduł, należy zalogować się na użytkownika, który został wskazany podczas instalacji jako administrator programu. Menu ustawień włącza się przy pomocy żółtej ikony z zębatką w prawym górnym rogu aplikacji, następnie należy przejść do zakładki mailing.
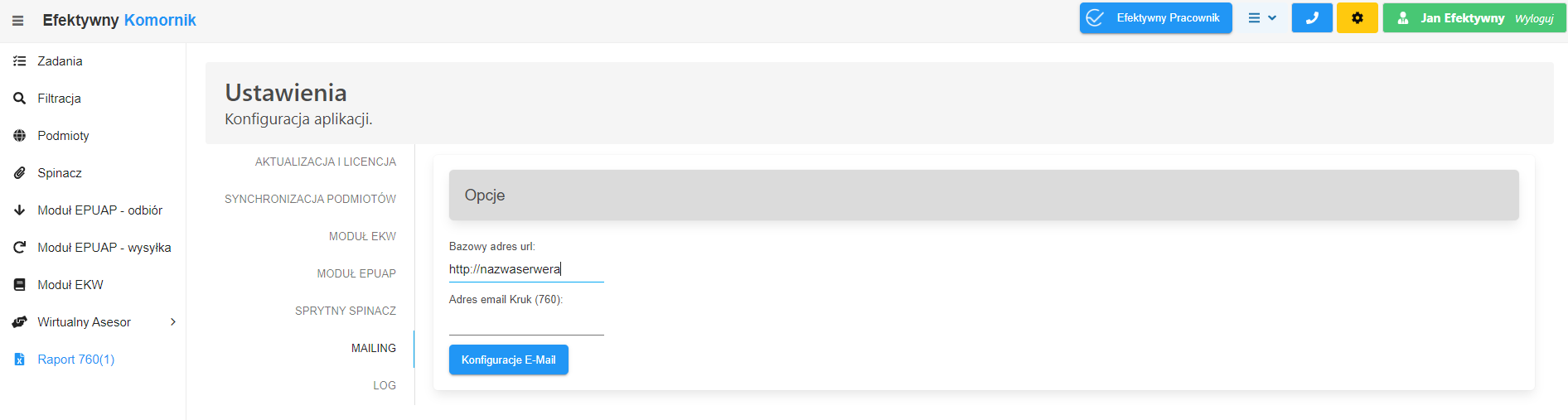
W polu Bazowy adres url powinien być wpisany adres Efektywnego Komornika. Kolejnym krokiem jest Konfiguracja E-Mail, która polega na synchronizacji serwera mailingu poczty kancelarii, tak aby aplikacja mogła wysyłać maile z informacjami o zadaniach.

Po naciśnięciu przycisku otworzy się okno z dostępnymi konfiguracjami e-mail dla platformy Efektywny Komornik. Na potrzeby niniejszej instrukcji została utworzona konfiguracja testowa, aby stworzyć nową należy nacisnąć przycisk Dodaj konfigurację.
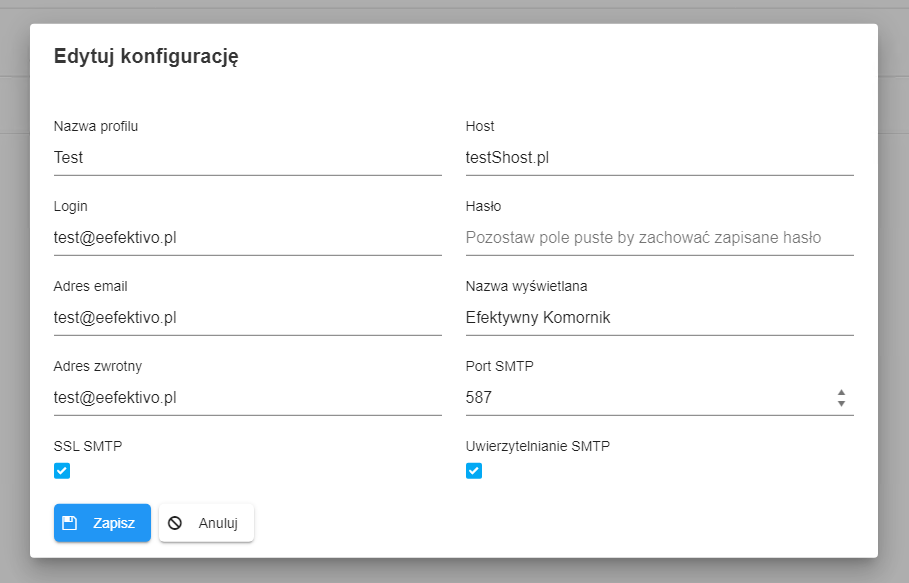
Powyżej na obrazie jest przykładowy widok uzupełnionej konfiguracji:
- Pole Nazwa Profilu służy do identyfikacji danej konfiguracji mailingu.
- Pole Host należy uzupełnić nazwą serwera mailingu kancelarii.
- Pole Login jest to nazwa użytkownika serwera mailingu kancelarii.
- Pole Hasło dotyczy hasła użytkownika wymienionego powyżej.
- Adres email jest to adres z którego będą wysyłane wiadomości.
- Adres zwrotny jw.
- W polu Nazwa wyświetlana jest to nazwa wpisywana w temacie maila.
- Port SMTP – port odpowiedzialny za wysyłkę e-mail.
- SSL SMTP – funkcja oznaczająca korzystanie z szyfrowania przez pocztę e-mail.
- Uwierzytelnienie SMTP – funkcja oznaczająca korzystanie z autoryzacji przez pocztę e-mail.
Aby zapamiętać ustawienia należy nacisnąć przycisk zapisz, następnie przy pomocy ikony play wywołać test.

Zostanie otwarte dodatkowe okno z domyślnymi ustawieniami wiadomości testowej.
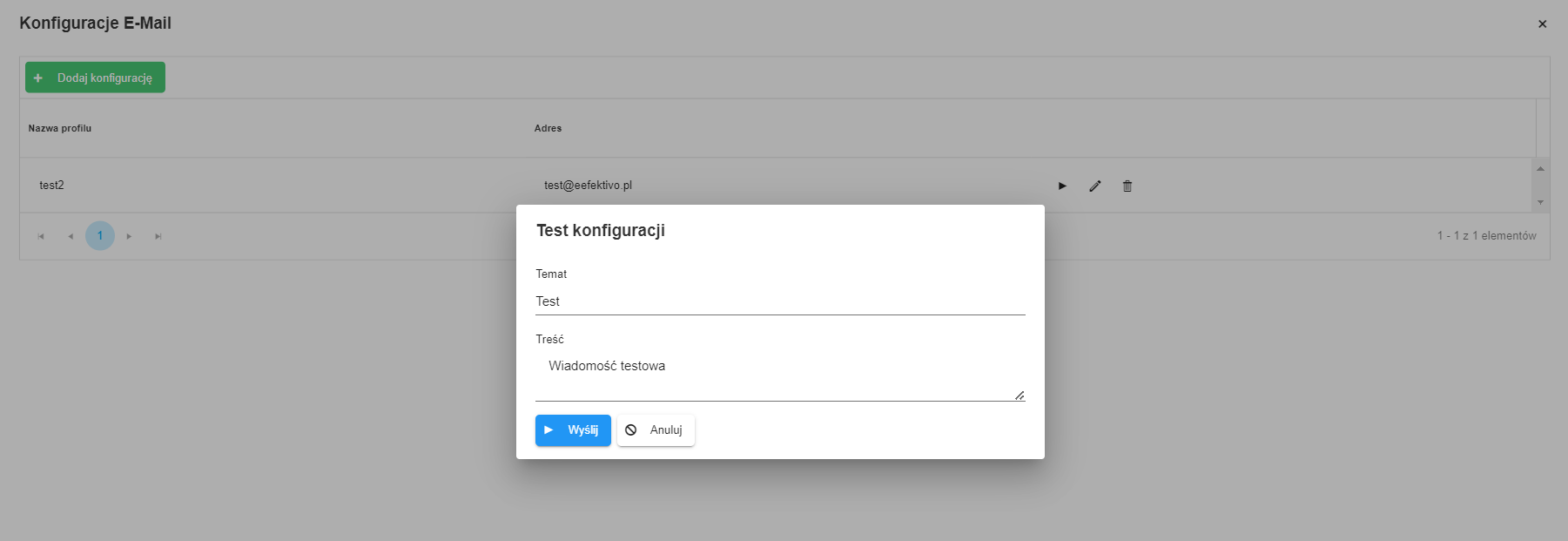
Po naciśnięciu przycisku Wyślij, zostanie wyświetlona informacja z wynikiem testu oraz wysłany e-mail.
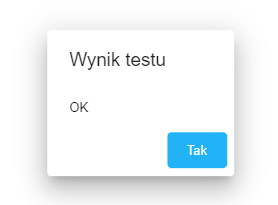
Podczas konfigurowania mailingu może być niezbędna pomoc osoby odpowiedzialnej za obsługę informatyczną kancelarii.
